С помощью наборов вы можете объединить несколько тарифов в одну позицию для заказа. Для каждого набора возможно установить специальную цену. После покупки такой позиции клиент получает сразу несколько активных услуг.
Набор объединяет тарифы только для их заказа. После приобретения набора услуги будут отображаться и функционировать по отдельности, как если бы их заказали отдельными позициями.
Специальная цена на набор действует только при оформлении заказа. Дальнейшие финансовые операции с услугами будут рассчитываться по ценам из тарифов.
На стоимость набора не влияют скидки, настроенные отдельно для входящих в него тарифов.
BILLmanager позволяет:
- ограничить доступность наборов для разных групп клиентов;
- убрать из заказа отображение наборов категории, если нет активных наборов;
- удалить набор из списка — после удаления набора услуги будут по-прежнему доступны.
Создание набора
Чтобы объединить тарифы в набор:
- Создайте набор: перейдите в раздел Продукты → Наборы → кнопка Создать → заполните форму:
- Наименование — укажите название набора. Будет отображено на карточке услуги.
- Провайдер — выберите провайдера, который будет продавать набор.
- Максимальное количество заказов — укажите сколько наборов будет доступно. Оставьте поле пустым, чтобы количество наборов было неограниченным.
- Максимальное количество заказов клиентом — укажите сколько наборов может купить один клиент. Оставьте поле пустым, чтобы количество наборов для клиента было неограниченным.
- Разрешить группам клиентов — выберите группы, которым доступен заказ и переход к набору.
- Запретить группам клиентов — выберите группы, которым недоступен заказ и переход к набору. Если одна и та же группа выбрана в пунктах Разрешить группам клиентов и Запретить группам клиентов, набор будет недоступен для этой группы.
- Сортировка — укажите значение для параметра сортировки. Чем меньше значение, тем выше позиция в списке.
- Загрузить иконку — изображение для набора, которое будет показано клиенту при заказе. Стандартный размер иконки при отображении — 32х32 px.
- Описание — укажите описание набора. Будет отображено на карточке услуги.
- Нажмите Ок.
- Добавьте тарифы в состав набора: выберите созданный набор → кнопка Тарифы → кнопка Создать → заполните форму:
- Выберите тарифный план:
- Тип продукта — выберите продукт, тариф из которого нужно добавить в набор.
- Тарифный план — выберите тариф, который будет включён в набор.
- Нажмите Далее.
- Редактирование параметров:
- Период заказа — выберите период заказа, на который будет заказан тариф в составе набора.
- Стоимость зафиксированных дополнений включена в набор — активируйте опцию, чтобы выбранные дополнения были включены в стоимость набора и за них не начислялась оплата. Если опция выключена, для дополнений будет использована стоимость из настроек тарифа. Подробнее про настройку дополнений см. Настройка содержания тарифа.
-
Цена — укажите стоимость тарифа в наборе.
Если цена в наборе ниже обычной цены тарифа, для клиента это не будет отображено как скидка. Чтобы отобразить скидку, настройте соответствующую промоакцию. Подробнее см. в статье Промоакции. Скидки. -
Дополнения — активируйте опции тех дополнений, которые нужно добавить к тарифу. Вы можете настроить значения дополнений, которые будут использованы.
Для каждого тарифа наполнение блока Дополнения будет отличаться.Указывая значения дополнений в наборе, учитывайте минимальные системные требования для активации услуги. Если ресурсов будет недостаточно, активация услуги завершится ошибкой.
Например, для операционной системы в заказе ВМ может быть установлен минимальный размер жёсткого диска согласно системным требованиям. Это значение недоступно для изменения со стороны биллинговой платформы. Для того, чтобы проверить его, перейдите в Продукты → Типы продуктов → элемент Виртуальный сервер → кнопка Параметры → элемент Операционная система → кнопка Значения → выберите ОС → кнопка Изменить.
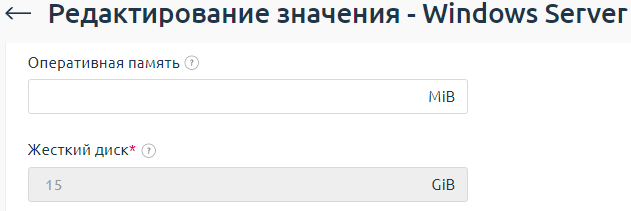
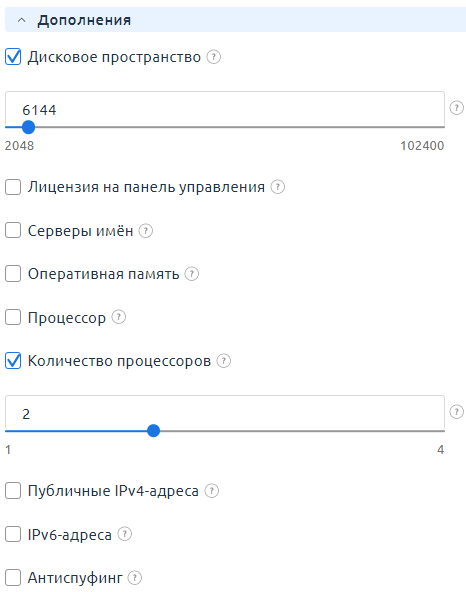
- Нажмите Завершить.
- Выберите тарифный план:
Примеры настройки наборов
Несколько тарифов в наборе без изменения итоговой стоимости
Вы можете упростить заказ связанных услуг. Для этого:
- Создайте набор. Инструкцию по настройке см. в разделе "Создание набора".
- Добавьте в состав набора несколько тарифов. Чтобы стоимость тарифов в таком наборе оставалась обычной, при добавлении тарифов в набор на шаге Редактирование параметров :
- Не включайте опцию Стоимость зафиксированных дополнений включена в набор.
- Не заполняйте поле Цена .
Несколько тарифов в наборе со скидкой
Вы можете мотивировать клиентов купить набор услуг, создав промоакцию на набор. Для этого:
- Создайте набор с нужными тарифами в составе.
- Создайте промоакцию с типом "Предоставление скидок на услуги": перейдите в раздел Маркетинг → Промоакции → кнопка Создать. Подробнее см. Промоакции. Скидки.
- Создайте скидку: выберите промоакцию → кнопка Скидки → кнопка Создать. На форме создания скидки выберите нужные наборы.
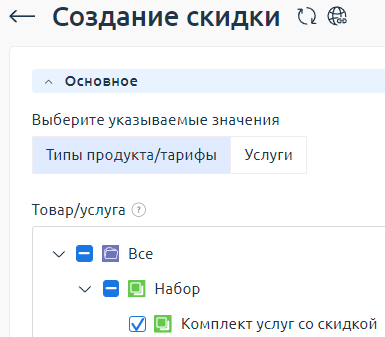
BILLmanager применит скидку к общей сумме тарифов, входящих в набор.
Набор с определённой конфигурацией тарифа
С помощью набора вы можете настроить определённую конфигурацию тарифа. При заказе клиент не сможет изменить фиксированные значения. Для этого:
- Создайте набор. Инструкцию по настройке см. в разделе "Создание набора".
- Добавьте в набор тарифы. На этапе Редактирование параметров активируйте опции нужных вам Дополнений и укажите их значения. При заказе набора они будут недоступны для изменения клиентом.
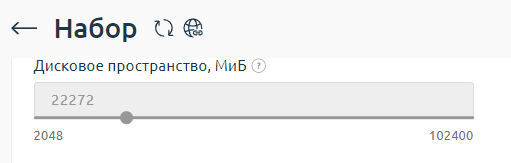
Вы можете в наборе объединить тариф с настроенной конфигурацией с другими тарифами.
Скидка на один тариф при покупке другого
Вы можете настроить набор так, чтобы особая цена действовала только на один тариф, а для другого тарифа цена оставалась прежней. Для этого:
- Создайте набор. Инструкцию по настройке см. в разделе "Создание набора".
- Добавьте в состав набора тарифы. Для нужных тарифов в поле Цена укажите фиксированную стоимость в настройках.
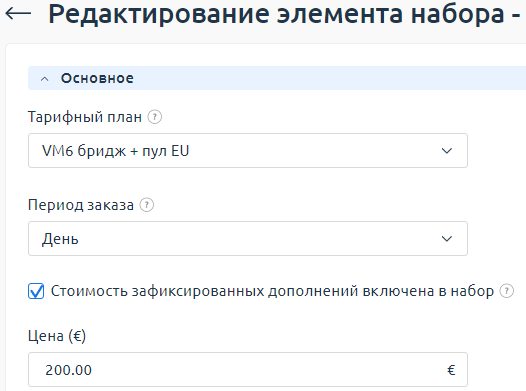
Тариф в подарок при покупке другого тарифа
Вы можете сделать так, чтобы при покупке набора один тариф в нём был бесплатным.
- Создайте набор. Инструкцию по настройке см. в разделе "Создание набора".
- Добавьте в состав набора тарифы. Для нужных тарифов в поле Цена укажите значение 0.
Нулевая цена на тариф будет действовать только на момент покупки набора. Дальнейшее продление будет осуществляться по ценам из тарифа.
Скрытие набора
Раздел Наборы не отображается у клиента, если пункт скрыт в меню или раздел скрыт при заказе.
Пункт в меню скрывается, если у клиента нет ни одного заказанного набора. При этом:
- нет ни одного настроенного и включённого набора для заказа;
- нет ни одного набора, доступного по условиям групп клиентов.
Раздел при заказе скрывается, если нет ни одного доступного набора для заказа. Набор может быть недоступен по следующим причинам:
- набор не включён;
- набор недоступен по условиям групп клиентов;
- достигнуто ограничение по максимальному количеству заказанных наборов.
Чтобы скрыть наборы из раздела Продукты → Наборы для клиента на этапе оформления заказа:
- Убедитесь, что у вас нет активных наборов.
- Выберите набор, который нужно отключить.
- Нажмите кнопку Выкл.
Отключённый набор тарифов не будет отображаться клиенту при заказе.
При повторной активации набор снова отобразится в заказе клиента.
Удаление набора
Для удаления доступны наборы со статусами:
- заказан — набор добавлен в корзину;
- удалён — все услуги из заказанного набора удалены.
Статус "удалён" отображается только под учётной записью сотрудника.
Чтобы удалить набор, перейдите в раздел Продукты → Наборы → кнопка Удалить → нажмите Ок.