Статья описывает работу с модулем и создание новых дашбордов на основе имеющихся.
Интерфейс модуля
На Главной странице расположены блоки Недавние, Дашборды, Графики и Сохранённые запросы.
Информация в блоке Недавние собрана в группы по действиям пользователя:
- Просмотрено;
- Редактировано;
- Создано.
Данные упорядочены по дате и времени, начиная с самых свежих и заканчивая более старыми.
Информация в остальных блоках собрана в группы:
- Избранное — элементы, отмеченные
 ;
; - Мои — элементы, созданные текущим пользователем;
- Все — первые пять элементов, к которым недавно обращался пользователь.
В блоках расположены кнопки:
- Смотреть все — переход в соответствующий раздел модуля;
- +Дашборд, +График или +SQL Запрос — переход к созданию элементов для визуализации данных.
Чтобы изменить отображение миниатюр элементов на главной, используйте переключатель Миниатюры  .
.
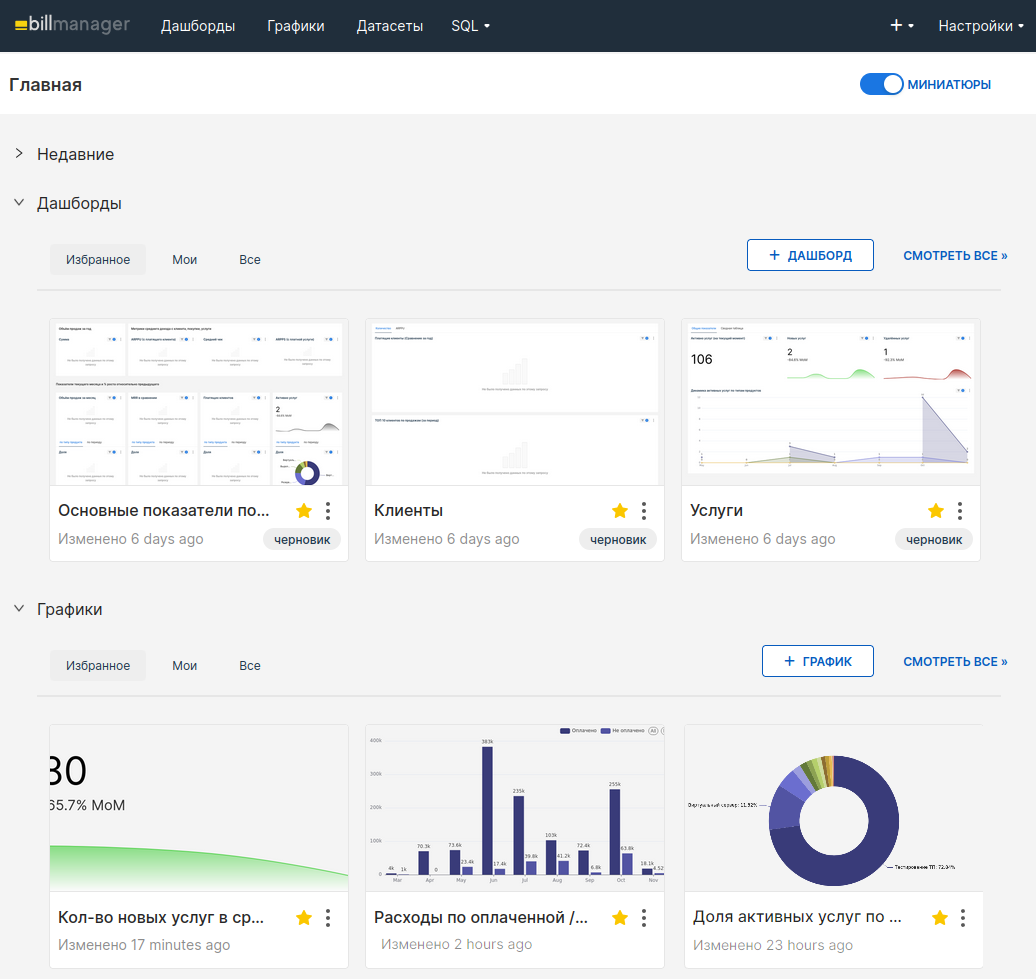
В верхнем меню расположены кнопки для быстрого перехода по разделам модуля:
- Дашборды;
- Графики;
- Датасеты;
- SQL:
- Лаборатория SQL;
- Сохранённые запросы;
- История запросов.
Нажмите Настройки, чтобы перейти к разделам управления безопасностью, данными и профилем.
Чтобы вернуться на главную, нажмите на логотип в левом верхнем углу страницы.
Дашборды
Дашборды — информационная панель, на которой представлены данные и их графическое отображение.
Модуль содержит несколько преднастроенных дашбордов, которые вы можете использовать сразу после его установки.
Действия с дашбордами:
-
редактировать свойства дашборда. Здесь вы можете изменить основную информацию о дашборде;
Изменение объекта в разделе Дополнительно может привести к нарушению работы дашборда. - экспорт дашборда, будет скачан zip-архив с файлами формата yaml;
- удалить дашборд, потребуется подтверждение;
- добавить в избранное
 ;
; - множественный выбор для удаления или экспорта нескольких выбранных дашбордов;
- импорт дашбордов
 в панель BI-аналитики.
в панель BI-аналитики.
Вы можете настроить отображение дашбордов:
- плиткой с помощью кнопки
 ;
; - таблицей с помощью кнопки
 .
.
Вы можете настроить фильтр для более удобного просмотра и поиска дашбордов с помощью полей:
- Имя — введите название дашборда полностью или частично;
- Статус — выберите статус дашборда, например, Черновик, или Опубликовано;
- Владелец — выберите пользователя, который создал дашборд;
- Избранное — выберите, чтобы отфильтровать:
- Да — дашборды в избранном;
- Нет — дашборды не в избранном;
- Утверждено — выберите утверждённые/не утверждённые дашборды;
- Кем изменено — выберите все дашборды, изменённые пользователем.
Вы можете настроить сортировку:
- В алфавитном порядке;
- Изменённые недавно — первыми будут дашборды, изменённые позже;
- Изменённые давно — первыми будут дашборды, изменённые раньше.
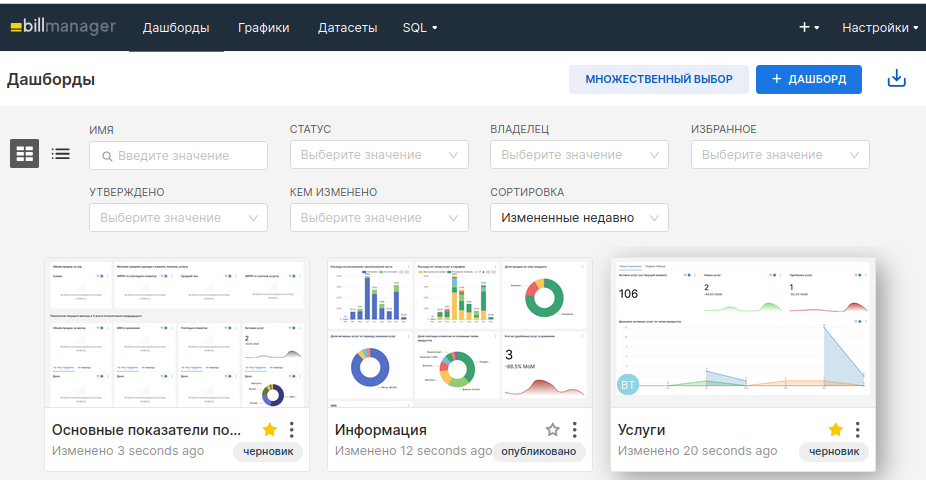
Работа с дашбордом
На дашборде вы можете:
- изучить содержимое графиков;
- редактировать и управлять дашбордом;
- настроить фильтр данных для отображения на графиках.
Наведите курсор на нужный элемент, чтобы посмотреть информацию, которую содержат графики. У каждого графика есть меню  с доступными действиями:
с доступными действиями:
- Обновить данные выбранного графика;
- переключиться в Полноэкранный режим просмотра графика;
- Редактировать график — переключиться в конструктор составления графика;
- Cross-filtering scoping — применить фильтры из одного визуального элемента (например, строки таблицы или сектора круговой диаграммы) ко всем соответствующим визуализациям на дашборде;
- Показать SQL-запрос в окне с кодом запроса для выбранного графика;
- Показать в виде таблицы — посмотреть табличные данные выбранного графика. Чтобы скопировать таблицу в буфер обмена, нажмите значок
 ;
; - Перекрёстная фильтрация — настроить выбор графиков, к которым необходимо применить фильтр;
- Поделиться:
- скопировать ссылку в буфер обмена;
- поделиться графиком по email;
- Сохранить:
- экспортировать график в CSV;
- экспортировать график в Excel — данные будут сохранены в виде таблицы;
- сохранить диаграмму как изображение в JPG.
В меню дашборда  доступны действия:
доступны действия:
- Обновить дашборд — обновить данные графиков и отчётов на дашборде;
- перейти в Полноэкранный режим — отключить отображение верхнего меню из интерфейса BILLmanager;
- Сохранить как — скопировать дашборд, чтобы на его основе создать новые. Подробнее см. раздел Создание дашборда:
- Перезаписать дашборд — активируйте опцию, чтобы записать изменения в текущий дашборд;
- Сохранить:
- Export to PDF — выгрузить данные в формате PDF;
- Download as — скачать файл в формате JPG;
- Export to PDF — выгрузить данные в формате PDF;
- Поделиться — скопировать в буфер обмена ссылку на дашборд или отправить по email;
- Задать интервал автообновления — установить частоту обновления данных на дашборде на время текущей сессии.
Создание дашборда
Для создания дашборда используется конструктор без кода.
Чтобы создать дашборд на основе преднастроенного:
- Откройте нужный дашборд → в верхней панели нажмите значок
 → выберите Сохранить как:
→ выберите Сохранить как: - Активируйте опцию Сохранить как, чтобы создать новый дашборд.
- Укажите название нового дашборда. По умолчанию панель добавляет к названию дашборда
[copy]. - Активируйте опцию также копировать (дублировать) графики, чтобы скопировать в новый дашборд те же графики и отчёты.
- Нажмите Сохранить. Вы будете перенаправлены в созданную копию дашборда.
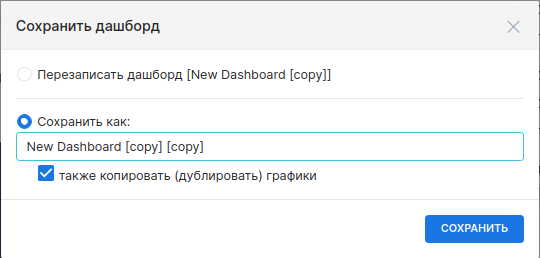
- Нажмите Редактировать дашборд.
- Выберите данные и графики для отображения и перетащите их на дашборд.
Если в списке нет подходящего графика, вы можете Создать новый график .
Чтобы настроить расположение элементов, перейдите во вкладку Оформление и перетащите нужные блоки на дашборд.
Потяните за край элемента, чтобы изменить его размер. - Нажмите Сохранить, чтобы сохранить изменения.
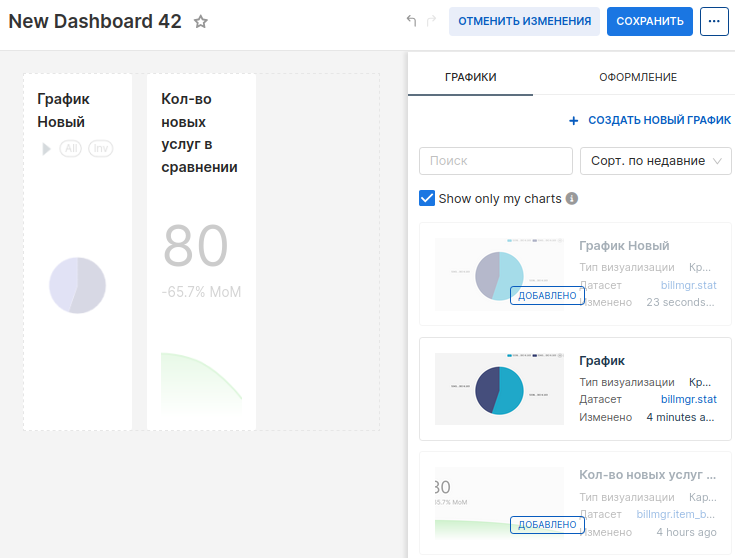
Более подробную информацию о создании дашборда с нуля и настройке фильтров см. в документации Apache Superset.