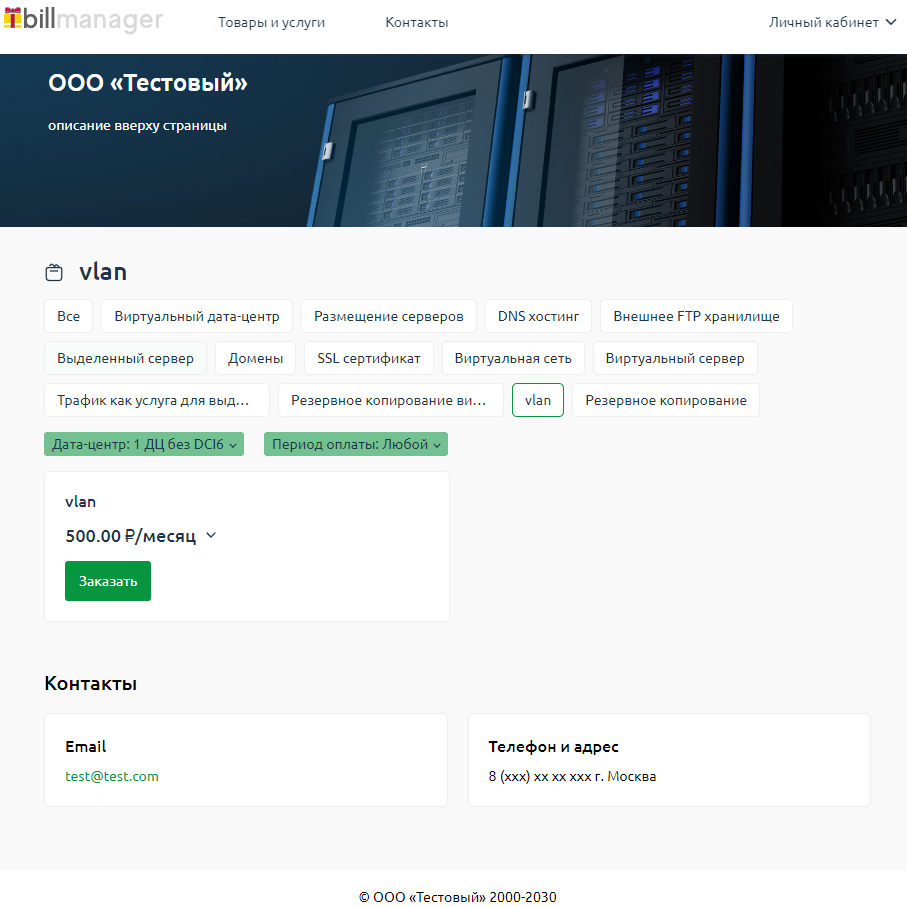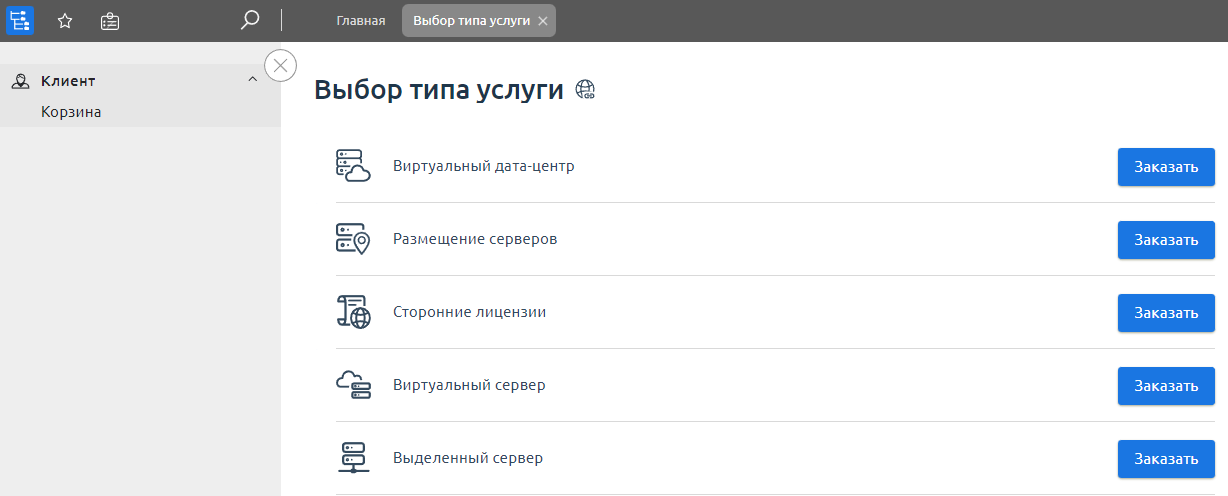Витрина — механизм отображения услуг из BILLmanager для неавторизованных пользователей.
С помощью витрины неавторизованные пользователи могут просмотреть услуги провайдера без регистрации и авторизации в личном кабинете BILLmanager. Информация об услугах на сайте витрины формируется на основе настроенных тарифных планов в BILLmanager. Информация о компании формируется по данным биллинга.
На витрине цены на услуги отображаются с учётом НДС для провайдеров:
- которые используют модуль НДС для компаний с VAT-номером Европейского Союза;
- у которых страна регистрации по умолчанию находится в VAT-зоне.
Подробнее см. в статье Установка и настройка VAT-модуля .
На витрине провайдеров, которые не имеют VAT-номера и зарегистрированы не в странах VAT-зоны, цены на услуги отображаются без учёта НДС.
Создание и настройка витрины
Чтобы в левом меню отобразить раздел Витрины, перейдите в раздел Провайдер → Глобальные настройки → блок Настройки витрины → активируйте опцию Использовать витрину.
Чтобы создать витрину, перейдите в раздел Провайдер → Витрины → кнопка Создать.
- Основное
- Провайдер — выберите провайдера, который будет использовать витрину;
- Наименование — укажите внутреннее наименование витрины. Внешние пользователи не увидят это название;
- Тип витрины:
-
Поведение — выберите вариант перехода на витрину:
Чтобы витрина работала корректно, укажите правильный URL-адрес биллинга в настройках провайдера.- Форма авторизации — при открытии BILLmanager по URL-адресу биллинга, указанному в настройках провайдера, будет открыта форма авторизации. Кнопка "Витрина" расположена внизу формы авторизации;
- Витрина — при открытии BILLmanager по URL-адресу биллинга, указанному в настройках провайдера, будет открыта витрина.
- О компании
- Описание — заполните описание. Текст отображается в баннере вверху страницы под названием провайдера;
- Копирайт — укажите данные копирайта. Это могут быть название правообладателя и годы работы компании. Если оставить поле пустым, в нижней части страницы будет отображаться копирайт их бренда провайдера;
- Выбор компании — выберите компанию, данные которой будут отображены на странице витрины;
- Задать название и контакты вручную — активируйте опцию, чтобы отобразить дополнительные настройки. Если не активировать опцию или активировать и оставить поля пустыми, будут использованы данные выбранной компании.
- Название витрины — отображается в баннере в верхней части страницы. Если оставить поле пустым, будет указано наименование провайдера, который использует витрину;
- Email — отображается в блоке "Контакты" в нижней части страницы;
- Телефон и адрес — отображается в блоке "Контакты" в нижней части страницы.
- Товары и услуги
- Отображаемые типы продуктов — выберите типы продуктов для отображения на витрине.
-
Настройки бренда
Изображения баннера, лого и иконки адресной строки — это обязательные элементы витрины. Для них по умолчанию используются стандартные изображения BILLmanager. Вы можете их заменить.- Использовать цвета брендирования — активируйте опцию, чтобы применить к витрине цветовую схему, настроенную для бренда провайдера. Подробнее см. статью Брендирование;
- Баннер — загрузите изображение, которое будет отображаться в верхней части страницы. Рекомендуемый размер: 1640x252 px, пропорции изображения 13:2, поддерживаемые форматы: JPG, JPEG, PNG;
- Лого — загрузите изображение с логотипом бренда, которое будет отображаться в левом верхнем углу страницы. Размер не ограничен, изображение будет адаптировано под размер 160x30 px, поддерживаемые форматы: PNG, SVG;
- Иконка адресной строки — загрузите изображение, которое будет отображаться во вкладке браузера перед заголовком страницы. Максимальный размер 16x16 пикселей, поддерживаемый формат: ICO.
Чтобы отредактировать параметры витрины, выберите витрину и нажмите Изменить.
Чтобы удалить витрину, выберите витрину и нажмите Удалить. Вы можете удалить несколько витрин одновременно.
Чтобы изменить состояние витрины, выберите витрину и используйте кнопки Вкл. или Выкл. Каждый провайдер может иметь только одну активную витрину. Новые витрины создаются в неактивном состоянии.
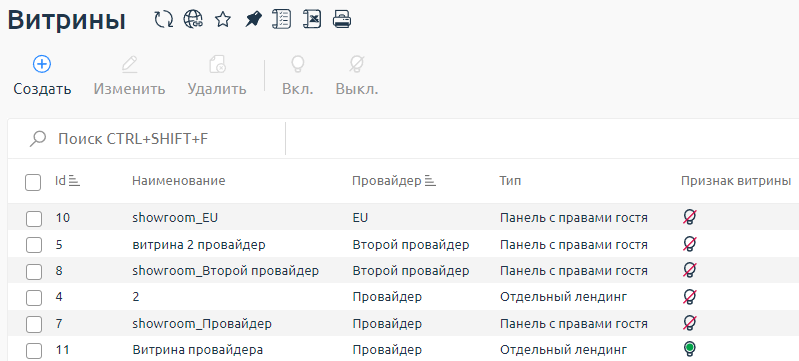
Гостевые профили
Гостевые профили — это автоматически созданные пользователи для просмотра витрины. Когда клиент открывает витрину (неважно какой тип витрины — панель с правами гостя или сайт витрины), система создаёт пользователя с ограниченным уровнем доступа. Если клиент не зарегистрировался, учётная запись гостевого пользователя остаётся в базе данных биллинга.
Чтобы настроить правила удаления гостевых профилей:
- Перейдите в раздел Провайдер → Глобальные настройки → блок Основное.
- Активируйте опцию Удалять гостевые профили клиентов.
- Укажите период Отсутствия активности, после которого профиль будет удалён. При проверке активности система сверяет дату создания гостевого аккаунта и дату последнего добавления неоплаченного заказа в корзину.
- Нажмите Ок.
Дополнительно
Если выбран Тип витрины "Отдельный лендинг", то по адресу BILLmanager будет открываться автоматически генерируемая страница. Страница создаётся или обновляется при изменении:
- настроек компании;
- настроек провайдера;
- настроек тарифных планов;
- настроек бренда;
- настроек витрины;
- статуса витрины — включение или выключение витрины для провайдера.
Файлы витрины
-
/usr/local/mgr5/etc/showroom.sample.dragon/ — файлы шаблонов, на основе которых создаются витрины. Вы можете отредактировать их и изменить вашу витрину. Чтобы изменения, внесённые в файлы витрины, применились, перейдите в раздел Провайдер → Витрины → выберите витрину → кнопка Изменить и пересохраните настройки;
При обновлении версии BILLmanager файлы шаблонов будут сброшены до стандартных. - /usr/local/mgr5/skins/showroom/<ID_провайдера>/ — файлы сгенерированной витрины для провайдера;
- /usr/local/mgr5/etc/showroom.sample — файлы шаблонов неподдерживаемой версии витрины. BILLmanager их больше не использует.
За генерацию сайта отвечает функция showroom, которая обновляет сайты для всех провайдеров сразу. Чтобы вызвать функцию вручную, выполните команду:
/usr/local/mgr5/sbin/mgrctl -m billmgr showroom