Компания — это организация, которая предоставляет услуги клиентам. К компании привязываются все бухгалтерские документы. В BILLmanager вы можете создать несколько компаний для:
- упрощения взаимодействия с различными клиентами. Например, если провайдер работает с клиентами из разных стран и требуются разные образцы документов;
- оптимизации бухгалтерской деятельности.
Каждая компания может иметь собственные образцы договоров и работать с разными провайдерами в вашем BILLmanager.
Компания
Чтобы создать компанию, перейдите в раздел Провайдер → Компании → кнопка Создать:
- Выбор страны:
- Страна — выберите страну, в которой юридически зарегистрирована ваша компания. В зависимости от выбора будут подключены предварительные настройки валют, локализаций, документов и т.д.
- Юридический статус — выберите статус: "Юридическое лицо" или "Индивидуальный предприниматель". В зависимости от выбранного значения система загрузит набор шаблонов документов и определит необходимые поля юридических данных. Изменение юридического статуса будет недоступно после завершения настройки. Если было выбрано неверное значение поля, создайте новую компанию с подходящим юридическим статусом.
-
Настройки — укажите информацию о компании, которая предоставляет услуги.
Вы можете заполнить только основные поля и вернуться к настройке позже, но рекомендуем заполнить форму до начала предоставления услуг. Это позволит избежать проблем в дальнейшем, например, с некорректной информацией в документах.Форма поделена на разделы:
-
Основное — общая информация о компании:
- ИНН — укажите идентификационный номер налогоплательщика. Система проверяет правильность вводимых данных. Проверка выполняется по контрольной сумме.
- Наименование — укажите полное название компании. Используется в документах и имеет юридическую силу.
- Email — укажите электронную почту компании, на этот адрес можно написать письмо с обращением к данной организации.
- URL сайта — укажите URL-адрес сайта компании. Может быть использован в шаблонах печати документов.
- Факс — укажите номер факса компании. При выборе страны будет подставлен телефонный код страны.
- Телефон — укажите номер телефона для связи с компанией.
Если формат отображения номера не подходит, вы можете изменить его в разделе Справочники → Страны → выберите страну → кнопка Изменить → поле Формат номера телефона. - Назначение авансового платежа — введите название, которое будет обозначать авансовый платёж в общем списке платежей.
Например, если указать значение как "Пополнение лицевого счёта", то при совершении авансового платежа в счёте на оплату (сформированный автоматически документ) будет отображаться "Пополнение лицевого счёта".
-
Юридический адрес компании:
- Страна — выберите страну, где зарегистрирована компания.
- Индекс — укажите индекс по юридическому адресу.
- Город — укажите город регистрации компании.
- Адрес — укажите адрес регистрации компании, включает в себя улицу, дом и номер офиса (при наличии).
-
Фактический адрес компании:
- Страна — выберите страну фактического расположения компании.
- Индекс — укажите индекс по фактическому адресу.
- Город — укажите город расположения компании.
- Адрес — укажите адрес расположения компании, включает в себя улицу, дом и номер офиса (при наличии).
-
Данные для договора — данные, которые будут использованы в шаблонах договоров:
- Дата основания — укажите дату регистрации (год, месяц, день) юридического лица в соответствии с учредительными документами. Дата основания (регистрации) указывается в свидетельстве о государственной регистрации.
- Директор (ФИО) — укажите фамилию, имя и отчество лица, исполняющего функции единоличного исполнительного органа и подписывающего договор.
- Должность — укажите наименование должности единоличного исполнительного органа в соответствии с учредительными документами ("Директор", "Генеральный директор"). Если подписание договора производится не лицом, исполняющим функции единоличного исполнительного органа, укажите фактическую должность такого лица ("Начальник отдела продаж", "Заместитель директора по техническим вопросам" и т.д.).
- Действует на основании — выберите документ, определяющий полномочия лица на подписание договора, например, устав.
-
Бухгалтерские настройки — банковские реквизиты компании, которые будут подставлены в договор оказания услуг:
- КПП — укажите код причины постановки на учёт.
- ОГРН/ОГРНИП — укажите государственный регистрационный номер записи, вносимой в Единый государственный реестр юридических лиц/индивидуальных предпринимателей. Система проверяет правильность вводимых данных. Проверка происходит по контрольной сумме.
- Название банка — укажите полное название банка, в котором находится расчётный счёт компании.
- БИК — укажите банковский идентификационный номер.
- Расчетный счет — укажите номер расчётного счёта организации в банке.
- Корреспондентский счет — укажите номер корреспондентского счёта организации в банке.
-
Настройки печати документов — настройки шаблонов, которые используются для печати документов:
- Локализация документов — выберите язык, используемый в документах компании.
- Шаблон счета — выберите шаблон печати счетов, выставляемых организацией.
- Шаблон номера счета — задайте шаблон, по которому будет формироваться номер счёта. Для заполнения доступны встроенные макросы:
- {id} — код платежа.
- {num} — порядковый номер платежа.
- Следующий порядковый номер счета — укажите номер следующего счёта, выставляемого компанией. Следующие номера будут увеличиваться на единицу, относительно предыдущего.
Например, в поле записано значение "100". Выставленный после этого счёт выйдет под номером 100, следующий за ним — с номером 101 и т.д.. - Шаблон счета-фактуры — выберите шаблон печати счетов-фактур, выставляемых организацией.
- Шаблон номера счета-фактуры — задайте шаблон, по которому будет формироваться номер счёта-фактуры. Для заполнения доступны встроенные макросы:
- {id} — код счёта-фактуры.
- {num} — порядковый номер счёта-фактуры.
- Следующий порядковый номер счета-фактуры — укажите номер следующего счёта-фактуры, выставляемого компанией. Следующие номера будут увеличиваться на единицу, относительно предыдущего.
- Обобщённое наименование услуг для счетов-фактур — укажите корректное наименование услуги, которое компания обычно указывает в договоре, например “Телематические услуги”.
- Шаблон акта — выберите шаблон печати актов, выставляемых организацией.
- Шаблон номера акта — задайте шаблон, по которому будет формироваться номер акта. Для заполнения доступны встроенные макросы:
- {id} — код акта.
- {num} — порядковый номер акта.
- Следующий порядковый номер акта — укажите номер следующего акта, выставляемого компанией. Следующие номера будут увеличиваться на единицу относительно предыдущего.
Например, в поле записано значение "110". Выставленный после этого акт выйдет под номером 110, следующий за ним — с номером 111 и т.д.. - Шаблон акта корректировки — выберите шаблон печати акта корректировки, выставляемого компанией.
- Следующий порядковый номер акту корректировки — укажите номер следующего акта корректировки, выписываемого от имени компании. Учитывается, если заполнить шаблон номера акта.
- Шаблон конверта — выберите шаблон печати конверта для отправки корреспонденции.
- Шаблон акта сверки — выберите шаблон акта сверки. Если шаблон не назначен, то пользователи не смогут создавать акты сверки.
- Валюта стоимости отправки документов — выберите валюту, в которой произойдёт списание средств с пользователя за отправку документов почтой.
- Стоимость отправки — укажите, сколько стоит отправить почтой акт сверки. На указанную сумму будет создан расход при отправке акта.
Например, пользователю необходим бумажный оригинал акта сверки. Провайдер отправляет оригинал клиенту и со счёта клиента происходит списание средств для компенсации почтовых услуг.
- Локализация документов — выберите язык, используемый в документах компании.
-
Чтобы изменить данные компании, выберите компанию и нажмите Изменить.
Чтобы удалить компанию, выберите компанию и нажмите Удалить.
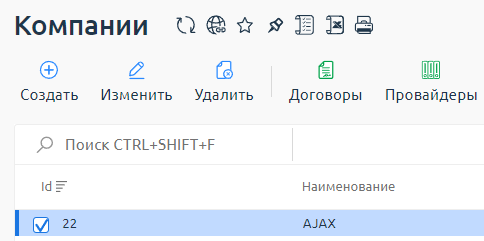
Договоры
Договор в биллинговой платформе — электронный документ, сформированный на основе EJS-шаблона. Договор и приложения к нему создаются на основе образцов документов. Образец определяет правила формирования документа и его EJS-шаблон.
Компании могут использовать разные образцы договоров. Чтобы создать или изменить образцы договоров, перейдите в раздел Провайдер → Компании → выберите компанию → кнопка Договоры.
Подробнее о работе с договорами см. статью Договор.
Провайдеры
Вы можете указать провайдеров, которых обслуживает компания:
- Перейдите в раздел Провайдер → Компании → выберите компанию → кнопка Провайдеры.
- Выберите провайдера и установите нужные значения с помощью кнопок Вкл. и Выкл.
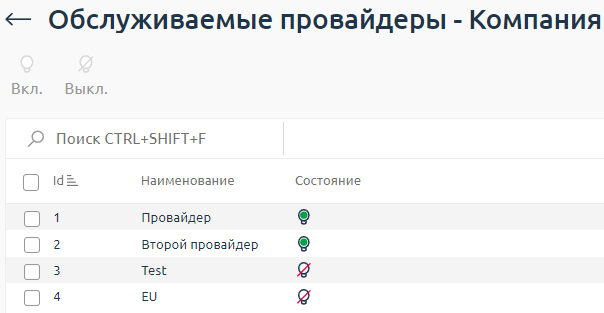
Может быть полезно