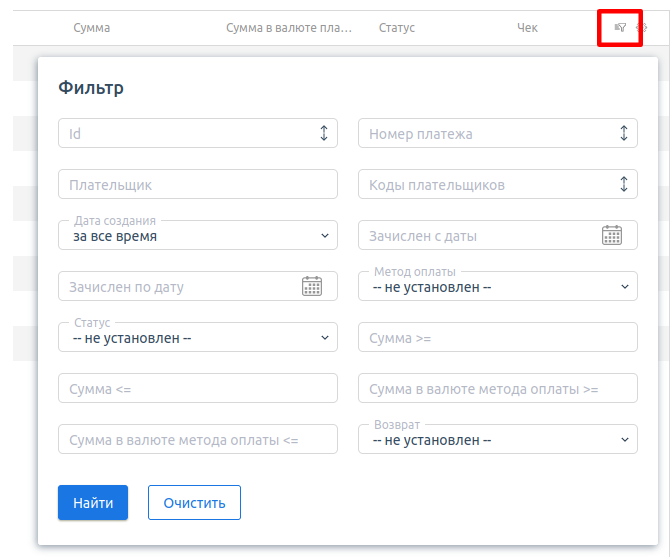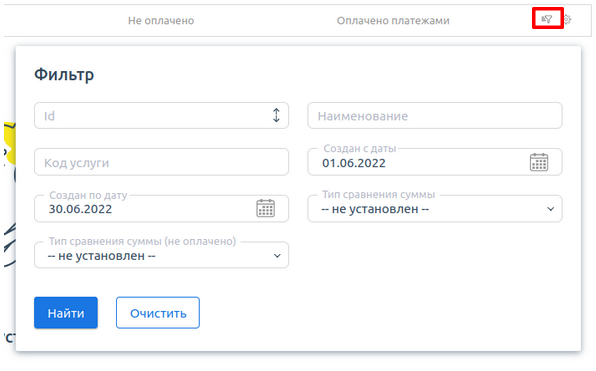Платежи
На вкладке Финансы → Платежи вы можете просмотреть список платежей.  В этом разделе вы можете:
В этом разделе вы можете:
- просматривать статусы платежей;
- оплачивать их по кнопке Оплатить;
- распечатывать счета;
- пополнять баланс (кнопка Создать).
Статусы платежей
- Новый — счёт сформирован, но не оплачен;
- Оплачивается — счёт ожидает подтверждения транзакции от платежного шлюза;
- Зачислен — платёж зачислен;
- Возвращен — произведён возврат платежа;
- Отменен — со стороны платёжного шлюза оплата не была подтверждена;
- Мошеннический — платёжный шлюз пометил платёж как мошеннический.
Фильтр по платежам
Фильтр по платежам находится в правом верхнем углу таблицы.
Отфильтровать данные в разделе можно по следующим параметрам:
- id — id платежа;
- Номер платежа;
- Плательщик;
- Коды плательщиков;
- Зачислен с даты — отобразить зачисленные платежи, созданные с указанной даты;
- Зачислен по дату — отобразить зачисленные платежи по указанную дату включительно;
- Метод оплаты;
- Статус платежа;
- Условия сравнения.
Как сменить предмет счёта
Предмет счёта указывается автоматически:
- при заказе услуги в счёте указывается название расхода, например "Лицензия на право установки и использования программного обеспечения BILLmanager 6, способ передачи электронный, сроком на 1 мес";
- при пополнении баланса в счёте указывается Авансовый платёж.
Если вам нужно отредактировать формулировку, обратитесь в Отдел по работе с клиентами через Личный кабинет.
Расходы
Посмотреть информацию о средствах, списанных со счёта за заказ товаров и услуг, можно в разделе Финансы → Расходы.
Фильтр по расходам
Фильтр по расходам находится в правом верхнем углу таблицы.
Вы можете отфильтровать данные в разделе по следующим параметрам:
- id — id расхода;
- Код услуги — id услуги, по которой был создан расход;
- Наименование — наименование расхода;
- Создан с даты — отобразить расходы, начиная с указанной даты;
- Создан по дату — отобразить расходы по указанную дату включительно;
- Тип сравнения суммы — отобразить расходы, удовлетворяющие выбранному условию.
Акты
В личном кабинете вы можете получить все необходимые документы в электронном виде.
Акты выполненных работ
Акты выполненных работ находятся на вкладке Финансы → Акты вып. работ.
В этом разделе вы можете просматривать список актов, выводить их на печать и отслеживать статус.
Закрывающие документы выставляются последним числом месяца по расходам за этот месяц.
В первых числах месяца акты выполненных работ появляются в Личном кабинете в разделе Финансы → Акты вып. работ.
Как получить документы
Отправка через электронный документооборот
По вашей заявке в поддержку мы отправим вам приглашение на обмен закрывающими документами через ЭДО Диадок.
После подключения вы будете ежемесячно получать акты выполненных работ через ЭДО.
Отправка документов по почте или email
При создании или настройке Плательщика (раздел Клиент → Плательщики) укажите способ получения документов:
- в личном кабинете;
- по почте;
- по электронной почте.
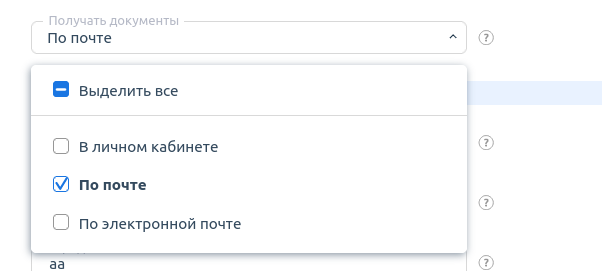
Выбрав пункт “По почте”, вы будете получать оригиналы документов Почтой России на адрес, который указали в настройках Плательщика. Документы отправляются раз в квартал.