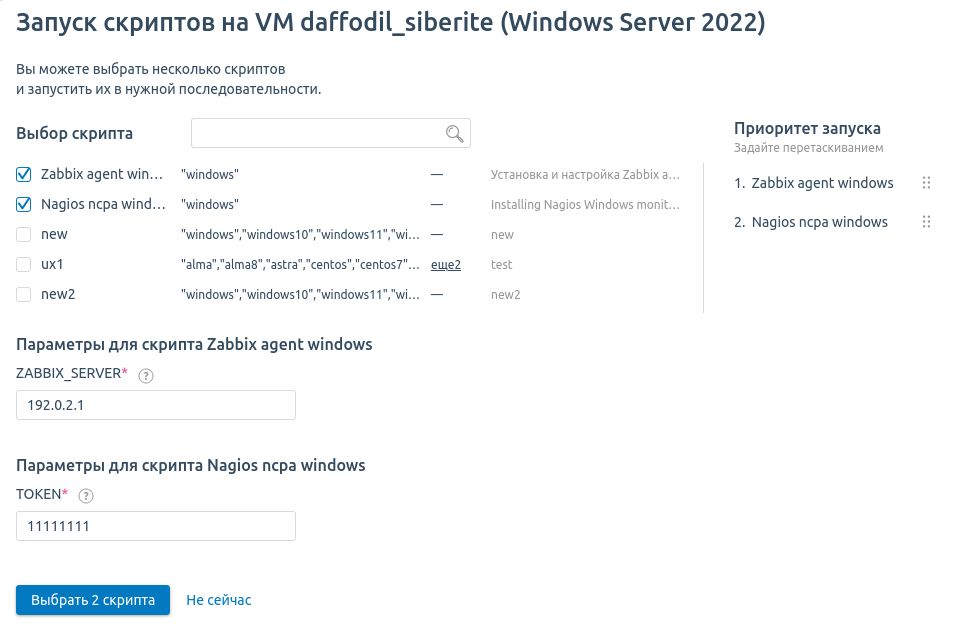Виртуальная машина (ВМ) — программная система, эмулирующая работу физического сервера. ВМ создаются и функционируют на узлах кластера VMmanager. Каждая ВМ запускается в изолированной среде и не влияет на работу других ВМ на узле.
Платформа поддерживает два способа создания ВМ:
- на основе рекомендуемой конфигурации — используется готовый набор ресурсов и настроек, которые можно изменить при необходимости. Подробнее см. в статье Конфигурации виртуальных машин;
- из образа — используется образ диска ВМ. Подробнее см. в статье Пользовательские образы виртуальных машин.
Создание на основе рекомендуемой конфигурации
Чтобы создать ВМ:
- Перейдите в Виртуальные машины → Создать VM → вкладка Рекомендуемые конфигурации.
- Выберите Кластер, в котором будет создана ВМ.
- Выберите Операционную систему для установки на ВМ. Чтобы создать виртуальную машину без операционной системы, нажмите Без ОС.
- Чтобы создать ВМ с подключённым ISO-образом:
- Нажмите кнопку Выбрать ISO-образ.
- Выберите метод загрузки образа:
- Из репозитория — выберите ISO-образ из подключённого репозитория;
- Локальный файл — выберите файл образа в формате iso на локальном компьютере;
- URL образа — введите URL, по которому доступен образ. Образ может быть доступен по протоколу HTTP(S) или FTP.
- Для загрузки из локального файла или URL:
- Выберите Тип ОС:
- Linux;
- Windows;
- FreeBSD;
- другая ОС.
- Укажите Теги образа, если на этой ВМ требуется запуск скриптов. Скрипт будет запускаться на ВМ, если хотя бы один из его тегов совпадает с тегом ОС.
- Выберите Тип ОС:
- Чтобы не загружать ВМ из образа после подключения, отключите опцию Загрузить виртуальную машину с ISO.
- Нажмите кнопку Загрузить образ. ВМ будет создана из шаблона NoOS с подключённым ISO-образом.
- Выберите Конфигурацию ВМ из списка. Чтобы создать собственную конфигурацию, нажмите Своя конфигурация и укажите её параметры. Описание параметров см. в статье Конфигурации виртуальных машин.
- Выберите Приложения и скрипты, которые будут запущены на ВМ после установки операционной системы. Подробнее см. в статье Создание скрипта для ВМ.
Если для выбранного скрипта создан шаблон письма, вы можете включить опцию Отправить письмо, которое привязано к скрипту, выбрать язык письма и указать получателя. Подробнее см. в статье Шаблоны писем в скриптах.
Чтобы выбрать несколько скриптов: - Выберите Узел кластера для размещения ВМ. Если выбрать вариант Автоматически , то платформа определит узел с учётом настроек распределения ВМ в кластере и фильтров распределения. Подробнее см. в статьях Выбор узла кластера для ВМ и Управление серверами кластера. Если конфигурация ВМ не соответствует фильтрам распределения для узлов кластера, создание ВМ завершится с ошибкой "Cannot find node with matching host filter program". В этом случае выберите узел для ВМ вручную.
С вариантом Выбрать автоматически создание ВМ с несколькими сетевыми интерфейсами недоступно. - Если узел кластера был выбран вручную, настройте Распределение дисков VM по хранилищам узла кластера. Чтобы изменить расположение диска, перетащите его в нужное хранилище.
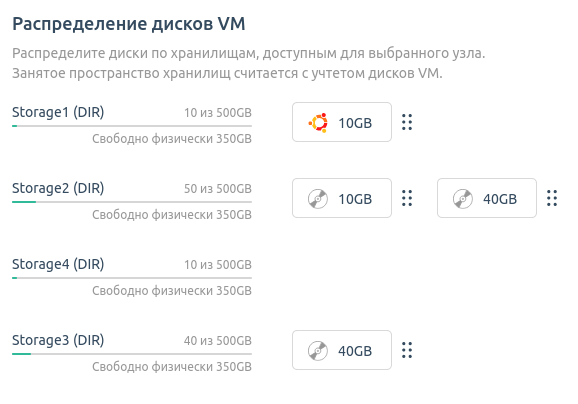
- Задайте Настройки сети для каждого интерфейса ВМ. Чтобы изменить настройки основного интерфейса, нажмите
 . Для настройки дополнительного интерфейса выберите его параметры и нажмите Добавить интерфейс. Чтобы удалить интерфейс, нажмите
. Для настройки дополнительного интерфейса выберите его параметры и нажмите Добавить интерфейс. Чтобы удалить интерфейс, нажмите  .
.
Чтобы настроить сетевой интерфейс:- Выберите Тип сети:
- Основная;
- Дополнительная — доступно для кластеров с двумя сетевыми интерфейсами. Подробнее см. в статье Основная и дополнительная сеть;
- Виртуальная — если в кластере доступна виртуальная сеть. Подробнее см. в статье Виртуальные сети (VxLAN).
- Если для интерфейса требуется задать определённый MAC-адрес, введите его. При пустом значении платформа сгенерирует MAC-адрес автоматически.
- Для основной и дополнительной сети:
- В поле Подключить к бриджу выберите бридж, к которому интерфейс надо подключить. Если в кластере один бридж, он будет выбран автоматически. Бридж — это сетевой мост, используемый на узле кластера. Каждый бридж может использоваться только в одном виртуальном интерфейсе. Подробнее см. в статье Настройки сети на узле кластера.
- Выберите Тип сетевого устройства — модель виртуальной сетевой карты:
- virtio — подходит для большинства ОС;
- e1000 — для ВМ, установленной из ISO-образа;
- e1000e;
- rtl8139.
- Чтобы не назначать IP-адрес интерфейсу основной или дополнительной сети, включите опцию Создать интерфейс без IP-адреса. Для корректной работы с интерфейсом на ВМ без IP-адреса будет отключён антиспуфинг.
- Выберите, как Добавить IP-адрес или подсеть:
- Из пула IPv4:
- Выберите Пул IP-адресов, из которого будут назначены адреса для ВМ.
- Выберите или введите нужное Количество IP-адресов. ВМ может быть выдано не более 10 IP-адресов;
- Из пула IPv6:
- Выберите Пул IP-адресов, из которого будут назначены адреса для ВМ.
- Введите Префикс подсети от /32 до /125;
- Вручную:
- Введите IPv4-адрес или IPv6-подсеть. Для IPv4-адреса используйте формат
x.x.x.x, для IPv6-подсети — форматx:x:x:x:x:x:x:x/yy, где /yy — префикс подсети от /32 до /125;
- Введите IPv4-адрес или IPv6-подсеть. Для IPv4-адреса используйте формат
- Через DHCP — IP-адрес будет выдан внешним DHCP-сервером. Платформа не будет учитывать этот адрес, управлять им и отображать в интерфейсе. Посмотреть сетевые настройки ВМ вы сможете только в гостевой ОС или логах DHCP-сервера. DHCP-сервер должен быть корректно настроен и находиться в одном L2-сегменте сети с ВМ.
Если адрес ВМ выделяется через DHCP, то для корректной работы с интерфейсом на ВМ будет отключён антиспуфинг.
- Из пула IPv4:
- В поле Подключить к бриджу выберите бридж, к которому интерфейс надо подключить. Если в кластере один бридж, он будет выбран автоматически.
- Для виртуальной сети:
- Выберите Тип сетевого устройства — модель виртуальной сетевой карты:
- virtio — подходит для большинства ОС;
- e1000 — для ВМ, установленной из ISO-образа;
- e1000e;
- rtl8139.
- Выберите Виртуальную сеть.
- Выберите Локальную сеть в виртуальной сети.
- Выберите или введите нужное Количество IP-адресов. ВМ может быть выдано не более 10 IP-адресов;
- Выберите Тип сетевого устройства — модель виртуальной сетевой карты:
- Нажмите кнопку Создать (Сохранить).
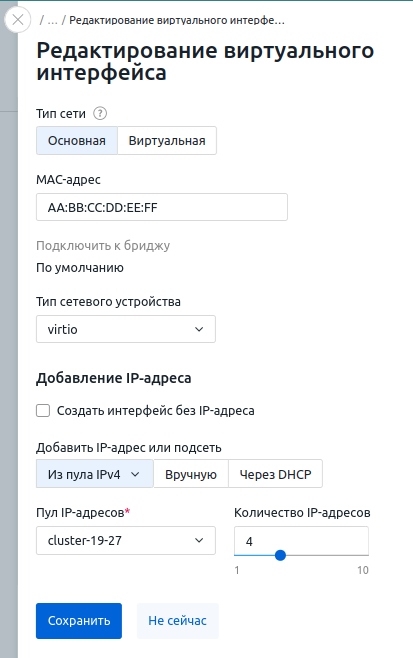
- Выберите Тип сети:
- Задайте Параметры ВМ:
-
Выберите Количество VM — от 1 до 5:
Одновременное создание более одной ВМ с подключённым ISO-образом недоступно.- при создании одной ВМ:
- Укажите Название VM или нажмите Генерировать, чтобы автоматически создать новое.
- Укажите Домен для ВМ. В домене должно быть не менее двух частей, разделённых точкой. Например, example.com.
- при создании от двух до пяти ВМ их названия и доменные имена будут сформированы автоматически. Нажмите Г енерировать, чтобы автоматически создать новые наименования, или Изменить, чтобы ввести названия и домены вручную.
- при создании одной ВМ:
- Выберите Владельца ВМ.
- Чтобы платформа отправила владельцу ВМ письмо с настройками доступа, включите опцию Отправлять письмо с паролем.
- Введите Пароль для доступа к VM или нажмите Генерировать, чтобы автоматически создать новый пароль. Созданный пароль вы можете скопировать в буфер обмена.
- Укажите произвольное Примечание.
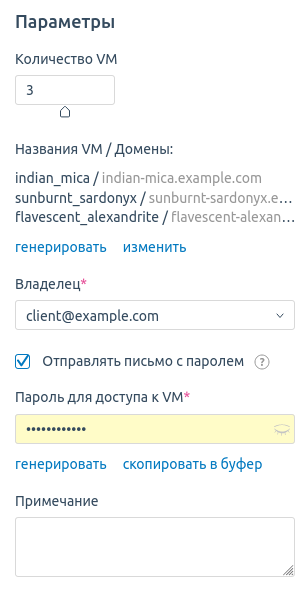
-
- Нажмите кнопку Создать VM.
Создание из образа
Перед созданием ВМ подготовьте нужный образ. Подробнее см. в статье Пользовательские образы виртуальных машин.
Чтобы создать ВМ:
- Перейдите в Виртуальные машины → Создать VM → вкладка Образы VM → выберите образ из списка.
- Чтобы создать связанный клон, включите опцию создать как связанный клон. Подробнее см. в статье Связанные клоны.
- Если нужно изменить конфигурацию, укажите:
- vCPU — количество процессоров, шт.
- RAM — объём оперативной памяти, Мбайт.
- Storage — объём дискового пространства, Гбайт.
- Выберите Владельца виртуальной машины.
-
Введите Пароль для доступа к VM или нажмите Генерировать, чтобы автоматически создать новый пароль. Созданный пароль вы можете скопировать в буфер обмена.
Если при создании образа с ОС Windows был использован собственный файл ответов, то поле Пароль для доступа к VM не будет отображено. ВМ будет создана с паролем из файла ответов. Подробнее см. в статье Файлы ответов для образов с ОС Windows. - Чтобы платформа отправила владельцу ВМ письмо с настройками доступа, включите опцию Отправлять письмо с паролем.
- Выберите Узел кластера для размещения ВМ. С вариантом Выбрать а втоматически платформа определит узел с учётом настроек распределения ВМ в кластере и фильтров распределения. Подробнее см. в статьях Выбор узла кластера для ВМ и Управление серверами кластера. Если конфигурация ВМ не соответствует фильтрам распределения для узлов кластера, создание ВМ завершится с ошибкой "Cannot find node with matching host filter program". В этом случае выберите узел для ВМ вручную. С вариантом Выбрать автоматически создание ВМ с несколькими сетевыми интерфейсами недоступно.
- Если узел кластера был выбран вручную, выберите Хранилища для дисков ВМ. Выбор хранилищ недоступен, если образ ВМ находится в NAS.
- Задайте Настройки сети для каждого интерфейса ВМ. Чтобы изменить настройки основного интерфейса, нажмите
 . Для настройки дополнительного интерфейса выберите его параметры и нажмите Добавить интерфейс. Чтобы удалить интерфейс, нажмите
. Для настройки дополнительного интерфейса выберите его параметры и нажмите Добавить интерфейс. Чтобы удалить интерфейс, нажмите  .
.
Чтобы настроить сетевой интерфейс:
- Выберите Тип сети:
- Основная;
- Дополнительная — доступно для кластеров с двумя сетевыми интерфейсами. Подробнее см. в статье Основная и дополнительная сеть;
- Виртуальная — если в кластере доступна виртуальная сеть. Подробнее см. в статье Виртуальные сети (VxLAN).
- Если для интерфейса требуется задать определённый MAC-адрес, введите его. При пустом значении платформа сгенерирует MAC-адрес автоматически.
- Для основной и дополнительной сети:
- В поле Подключить к бриджу выберите бридж, к которому интерфейс надо подключить. Если в кластере один бридж, он будет выбран автоматически. Бридж — это сетевой мост, используемый на узле кластера. Каждый бридж может использоваться только в одном виртуальном интерфейсе. Подробнее см. в статье Настройки сети на узле кластера.
- Выберите Тип сетевого устройства — модель виртуальной сетевой карты:
- virtio — подходит для большинства ОС;
- e1000 — для ВМ, установленной из ISO-образа;
- e1000e;
- rtl8139.
- Чтобы не назначать IP-адрес интерфейсу основной или дополнительной сети, включите опцию Создать интерфейс без IP-адреса. Для корректной работы с интерфейсом на ВМ без IP-адреса будет отключён антиспуфинг.
- Выберите, как Добавить IP-адрес или подсеть:
- Из пула IPv4:
- Выберите Пул IP-адресов, из которого будут назначены адреса для ВМ.
- Выберите или введите нужное Количество IP-адресов. ВМ может быть выдано не более 10 IP-адресов;
- Из пула IPv6:
- Выберите Пул IP-адресов, из которого будут назначены адреса для ВМ.
- Введите Префикс подсети от /32 до /125;
- Вручную:
- Введите IPv4-адрес или IPv6-подсеть. Для IPv4-адреса используйте формат
x.x.x.x, для IPv6-подсети — форматx:x:x:x:x:x:x:x/yy, где /yy — префикс подсети от /32 до /125;
- Введите IPv4-адрес или IPv6-подсеть. Для IPv4-адреса используйте формат
- Через DHCP — IP-адрес будет выдан внешним DHCP-сервером. Платформа не будет учитывать этот адрес, управлять им и отображать в интерфейсе. Посмотреть сетевые настройки ВМ вы сможете только в гостевой ОС или логах DHCP-сервера. DHCP-сервер должен быть корректно настроен и находиться в одном L2-сегменте сети с ВМ.
Если адрес ВМ выделяется через DHCP, то для корректной работы с интерфейсом на ВМ будет отключён антиспуфинг.
- Из пула IPv4:
- В поле Подключить к бриджу выберите бридж, к которому интерфейс надо подключить. Если в кластере один бридж, он будет выбран автоматически.
- Для виртуальной сети:
- Выберите Тип сетевого устройства — модель виртуальной сетевой карты:
- virtio — подходит для большинства ОС;
- e1000 — для ВМ, установленной из ISO-образа;
- e1000e;
- rtl8139.
- Выберите Виртуальную сеть.
- Выберите Локальную сеть в виртуальной сети.
- Выберите или введите нужное Количество IP-адресов. ВМ может быть выдано не более 10 IP-адресов;
- Выберите Тип сетевого устройства — модель виртуальной сетевой карты:
- Нажмите кнопку Создать (Сохранить).
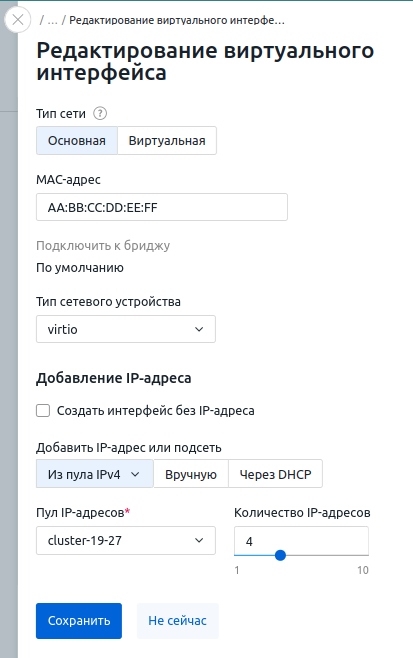
- Выберите Тип сети:
-
Укажите Количество VM — от 1 до 5:
- при создании одной ВМ:
- Укажите Название VM или нажмите Генерировать, чтобы автоматически создать новое.
- Укажите Домен для ВМ. В домене должно быть не менее двух частей, разделённых точкой. Например, example.com.
- при создании от двух до пяти ВМ их названия и доменные имена будут сформированы автоматически. Нажмите Г енерировать, чтобы автоматически создать новые наименования, или Изменить, чтобы ввести названия и домены вручную.
- при создании одной ВМ:
- Нажмите Создать.
Доступы к виртуальной машине
Если при создании ВМ была включена опция Отправлять письмо с паролем , платформа отправит владельцу ВМ письмо с данными для подключения.
Имя пользователя для подключения к ВМ берётся из шаблона ОС. Значения по умолчанию:
- для ОС семейства Unix — root;
- для ОС семейства Windows — Admin или Administrator.
Параллельное создание ВМ
Платформа может создавать несколько ВМ одновременно. Существует ограничение на параллельное создание ВМ с одинаковой группой ОС на одном узле кластера. По умолчанию одновременно могут создаваться не более пяти таких ВМ. Чтобы изменить это значение:
- Если на сервере не установлена утилита curl, установите её:
dnf install curl || apt install curl - Получите токен авторизации:
curl -k -X POST -H "accept: application/json" -H "Content-Type: application/json" 'https://example.com/api/auth/v4/public/token' -d '{"email": "admin_email", "password": "admin_pass"}'Пояснения к командеВ ответ придёт сообщение вида:
Пример ответа в JSON{ "confirmed": true, "expires_at": null, "id": "6", "token": "4-e9726dd9-61d9-2940-add3-914851d2cb8a" }Сохраните полученное значение параметра token — токен авторизации.
-
Выполните API-запрос:
curl -k -H "x-xsrf-token: <token>" -X POST "https://domain.com/vm/v3/setting/max_concurrent_host_create_tasks_per_node" -d '{"value":"<max_number>"}'Пояснения к командеУвеличение этого параметра повысит нагрузку на платформу и узлы кластера.