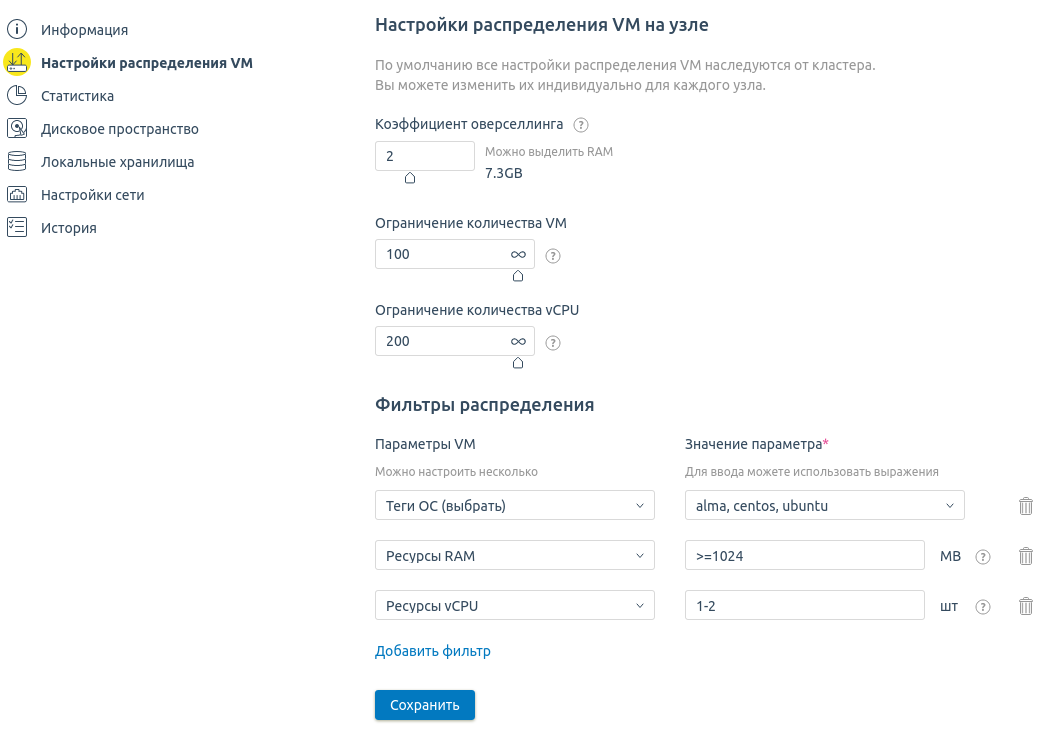`Кластер — совокупность серверов, расположенных в единой локации. Отличительными чертами таких серверов (узлов кластера) являются расположение и высокая скорость передачи данных между ними.
Подключение сервера
Перед подключением убедитесь, что сервер соответствует требованиям к узлам кластера.
Чтобы подключить сервер к кластеру:
- Перейдите в Узлы → Подключить узел.
- Укажите Название узла кластера.
- Выберите Кластер, к которому будет подключён узел.
-
Чтобы VMmanager не создавал на узле бридж по умолчанию, включите опцию Не настраивать сеть автоматически. Подробнее о бриджах см. в статье Настройки сети на узле кластера.
Включите эту опцию, если:
- вы планируете использовать VLAN-интерфейс для IP-адреса сервера;
- сервер имеет нестандартную сетевую конфигурацию — нет единого интерфейса, через который проходит весь трафик.
После подключения узла вы сможете вручную задать необходимые сетевые настройки.
- Укажите произвольное Примечание.
- Укажите IP-адрес сервера и Порт для подключения к нему по протоколу SSH. По умолчанию — "22".
- Укажите имя Пользователя. Если на сервере для узла установлена ОС Astra Linux, укажите имя пользователя, которые вы использовали при подготовке сервера. Для других ОС рекомендуется использовать учётную запись root.
-
Укажите Пароль пользователя или добавьте на сервер публичный SSH-ключ платформы. Для этого нажмите Хочу использовать публичный ssh-ключ, скопируйте ключ и добавьте его в файл /root/.ssh/authorized_keys на сервере.
Если вы указали пароль пользователя, VMmanager подключится к серверу с этим паролем и добавит публичный SSH-ключ платформы в список авторизованных ключей. При следующих подключениях к узлу VMmanager будет использовать только SSH-ключ. - Укажите Коэффициент оверселлинга RAM. Подробнее см. в статье Оверселлинг.
- Укажите Ограничение количества VM. При достижении этого значения на узле будет запрещено создание ВМ и их миграция. Если ограничение не устанавливать, ВМ будут создаваться, пока это позволяют ресурсы узла.
- Укажите Ограничение количества vCPU — максимальное количество vCPU, которое можно выделить для ВМ на этом узле. Значение параметра по умолчанию — количество CPU на сервере, умноженное на коэффициент оверселлинга.
- Укажите Параметры VM, которые будут создаваться на узле кластера. Подробнее см. в разделе Настройки распределения ВМ.
- Если вы подключаете сервер к кластеру с типом IP-fabric, укажите IPv6-адрес для настройки сетей.
- Если вы подключаете сервер к кластеру с типом настройки сети "Маршрутизация", укажите IP под создание VM. Вы можете ввести отдельные адреса или задать сеть адресов по префиксу маски. Ввод каждого адреса нужно начинать с новой строки.
- Выберите скрипты, которые должны выполниться при подключении узла:
- Нажмите Выбрать скрипты.
- Выделите нужные скрипты в списке.
- Выберите порядок выполнения скриптов в колонке Приоритет запуска.
-
Нажмите Выбрать ... скриптов.
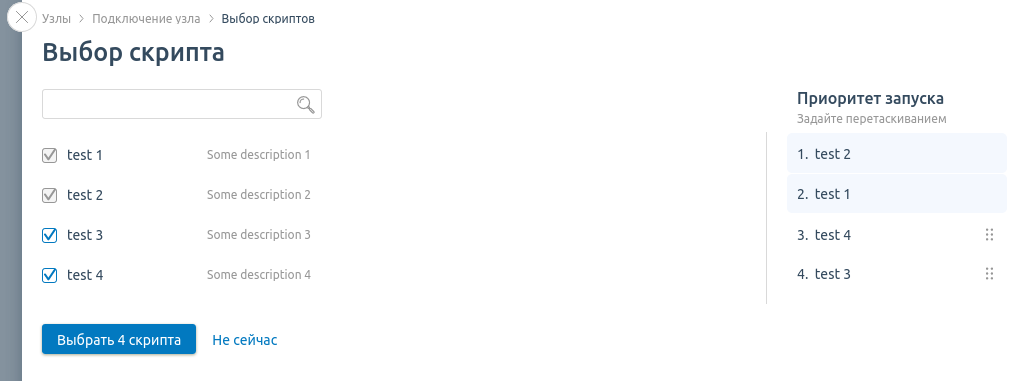 Если в настройках скрипта включена опция автовыполнения на кластере, вы не можете отключить его запуск и изменить приоритет. Подробнее см. в статье Создание скрипта для узла.
Если в настройках скрипта включена опция автовыполнения на кластере, вы не можете отключить его запуск и изменить приоритет. Подробнее см. в статье Создание скрипта для узла.
- Нажмите Подключить узел.
- Если вы выбрали кластер с двумя сетевыми интерфейсами, укажите Интерфейс для основной сети и/или Интерфейс для дополнительной сети. Подробнее см. Основная и дополнительная сеть. Нажмите Продолжить.
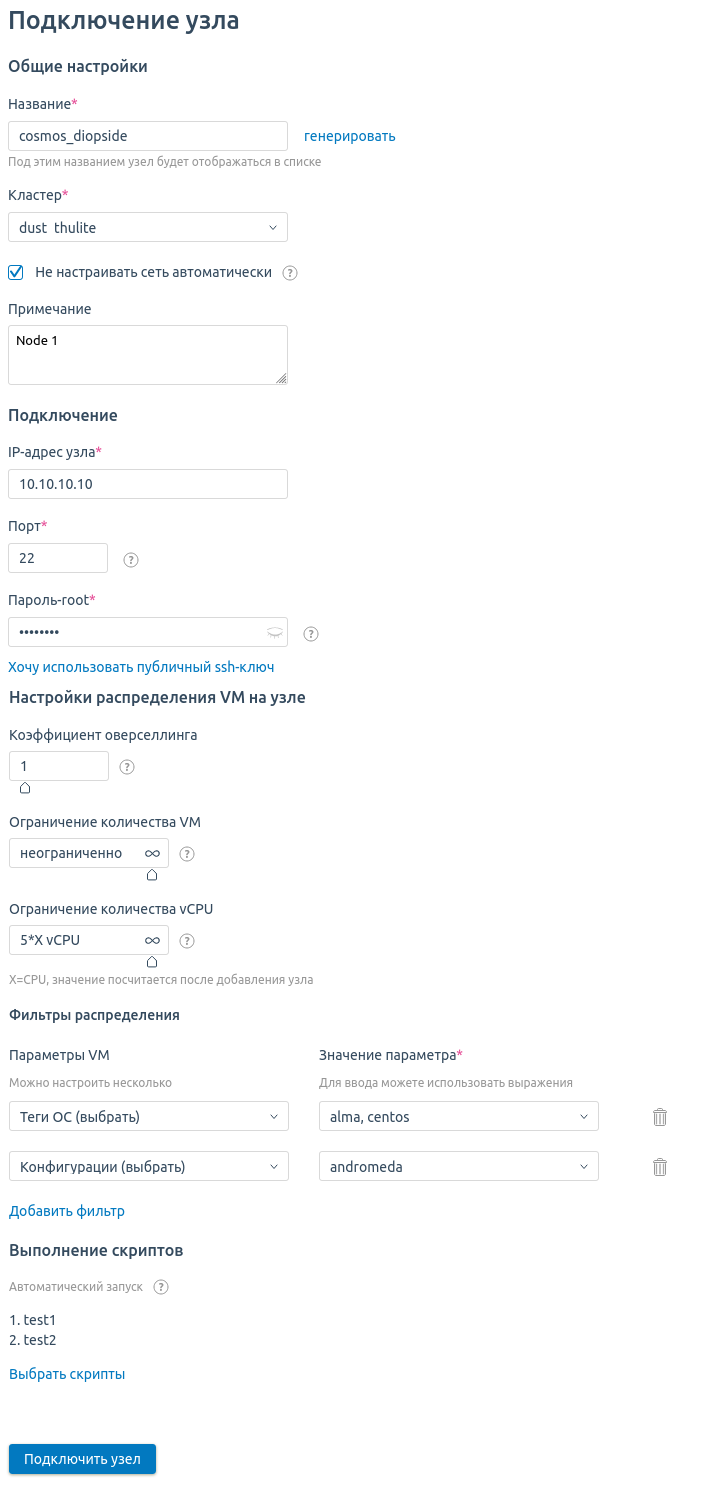
Пример подключения
На сервере будет установлено необходимое программное обеспечение и выполнены необходимые настройки.
Дополнительные настройки для узла с ОС Astra Linux
После добавления узла настройте права пользователя для подключения:
- для ОС с уровнем защищённости "Орёл" выполните на узле команду:
sudo usermod -a -G astra-admin,kvm,libvirt,libvirt-qemu,libvirt-admin <username>Пояснения к команде - для ОС с уровнем защищённости "Воронеж" выполните на узле команды:
sudo usermod -a -G astra-admin,kvm,libvirt,libvirt-qemu,libvirt-admin <username>sudo pdpl-user -i 63 <username>Пояснения к командам
Карточка узла кластера
Чтобы посмотреть информацию об узле кластера, откройте карточку узла: перейдите в раздел Узлы → выберите узел. В карточке узла кластера отображается:
- статус узла;
- тип виртуализации — KVM или LXD;
- CPU — загрузка процессора;
- RAM — потребляемый объём оперативной памяти;
- Storage — потребляемый объём диска;
- коэффициенты оверселлинга;
- информация о подключённых хранилищах;
- Всего VM — общее количество ВМ на узле;
- количество ВМ с определённым статусом;
- Прогноз по VM — максимально возможное количество ВМ. Значение рассчитывается динамически и зависит от свободных ресурсов узла;
- имя кластера;
- операционная система;
- IP-адрес узла;
- Аптайм — время непрерывной работы узла;
- Службы — запущенные службы;
- примечание.
Возможные статусы узла:
В отказоустойчивом кластере сервисы ha-agent на узлах могут принимать следующие статусы:
- рабочие:
- Мастер-узел — узел в рабочем состоянии и выбран мастером;
- Активен — узел в рабочем состоянии и является участником либо в промежуточном рабочем состоянии (выборы или ожидание обновления);
- Мастер-узел — узел в рабочем состоянии и выбран мастером;
- нерабочие:
- Изоляция по сети — узел недоступен по сети, но у узла есть доступ к хранилищу. Статус устанавливается, если узел недоступен для сервисов ha-agent на других узлах кластера;
- Нет связи с хранилищем — у узла нет доступа к хранилищу, но узел доступен по сети;
- Недоступен — узел недоступен по сети и у него нет доступа к хранилищу. Статус устанавливается, если у платформы нет доступа к узлу;
- Исключен из HA-кластера — узел недоступен по сети, но имеет доступ к хранилищу. ВМ узла временно исключены из кластера, их перенос не выполняется;
- специальные:
- Неизвестный статус — точный статус узла неизвестен. Например, отказоустойчивость находится в процессе включения;
- Проблема с подключением HA — задача включения отказоустойчивости на узле завершилась с ошибкой.

Интерфейс карточки узла кластера
Чтобы посмотреть подробную информацию об узле, нажмите в карточке узла кнопку Параметры.
Повторное подключение узла
Если ПО на узле работает некорректно, платформа устанавливает для него статус "Поврежден". Вы можете подключить проблемный узел повторно. Для этого:
- На сервере с платформой изучите лог-файл с ошибками подключения /var/log/node_create/{node_id}.log. Устраните проблемы, не позволяющие добавить узел.
- В разделе Узлы в строке с проблемным узлом нажмите на сообщение в столбце Статус → кнопка Переподключить узел.
Изменение параметров подключения
Если на узле кластера изменился IP-адрес и/или порт SSH, VMmanager потеряет соединение с узлом. Чтобы восстановить подключение:
- Перейдите в Узлы → выберите узел → меню
 → Изменить параметры подключения.
→ Изменить параметры подключения. - Укажите IP-адрес узла.
- Укажите SSH-порт.
- Нажмите Подключиться к узлу.
Изменение SSH-ключа платформы
Чтобы изменить SSH-ключ платформы:
- Подключитесь к серверу с платформой по SSH. Подробнее о подключении по SSH см. в статье Настройка рабочего места.
- Создайте резервную копию платформы на случай возможных сбоев:
vm backup - Обновите приватный SSH-ключ платформы:
docker exec -it vm_box curl 'input:1500/vm/v3/ssh_key_replace' -X POST -H 'internal-auth: on' --data-raw '{}' - Перезапустите платформу: После перезапуска платформа удалит на узлах кластера старые публичные SSH-ключи и скопирует новые.
vm restartПри замене SSH-ключей на узлах кластера перезапустятся службы hawatch, node_alert и monitor.
Логи обновления приватного SSH-ключа сохраняются в файл /var/log/node_ssh_key_replace.log в контейнере vm_box.
SSH-ключи сохраняются в директорию /opt/ispsystem/vm/etc/.ssh/ в контейнере vm_box. Файлы со старыми ключами сохраняются с расширением .bak.
Настройки распределения ВМ
Вы можете задать настройки распределения ВМ по узлам. Например, чтобы на одном узле создавались только ВМ с ОС семейства Linux, а на другом — только с ОС Windows. Платформа сможет создавать ВМ только на тех узлах, настройки распределения которых соответствуют параметрам ВМ. Если подходящий узел не будет найден, то ВМ не будет создана.
Чтобы задать настройки распределения:
- Перейдите в Узлы → выберите узел → Настройки распределения VM.
- Укажите Коэффициент оверселлинга RAM. Подробнее см. в статье Оверселлинг.
- Укажите Ограничение количества VM — максимальное количество ВМ на узле.
- Укажите Ограничение количества vCPU — максимальное количество vCPU, которое можно выделить для ВМ на этом узле.
- Выберите Параметры VM для фильтров распределения:
-
Теги ОС — теги шаблонов операционных систем;
У некоторых ВМ может не быть тегов ОС. Например, если ВМ создана без ОС или из ISO-образа. Для таких ВМ фильтры работают следующим образом:
- если фильтр проверяет совпадение с тегом, то ВМ не может быть размещена на этом узле;
- если фильтр проверяет несовпадение с тегом (значение фильтра задано в формате "!some_tag"), то ВМ может быть размещена на этом узле.
- Конфигурации — названия конфигураций;
- Ресурсы RAM — объём оперативной памяти;
- Ресурсы Storage — объём диска;
- Ресурсы vCPU — количество виртуальных процессоров;
- Сложный фильтр — условие с несколькими параметрами.
При вводе условий используйте синтаксис фильтров. Если нужно задать дополнительное условие, нажмите Добавить фильтр. Чтобы удалить условие, нажмите .
.
Если вы зададите несколько условий, они объединятся через логическое "И". То есть, платформа исключит узлы кластера, которые не удовлетворяют хотя бы одному из условий.
-
- Нажмите Сохранить.
Пример настройки фильтров распределения
Чтобы настроить распределение ВМ на нескольких узлах кластера:
- Перейдите в Узлы → выберите нужные узлы.
- В нижнем меню нажмите Настройки распределения VM.
- В открывшемся окне настройте Фильтры распределения VM.
- Нажмите Сохранить.
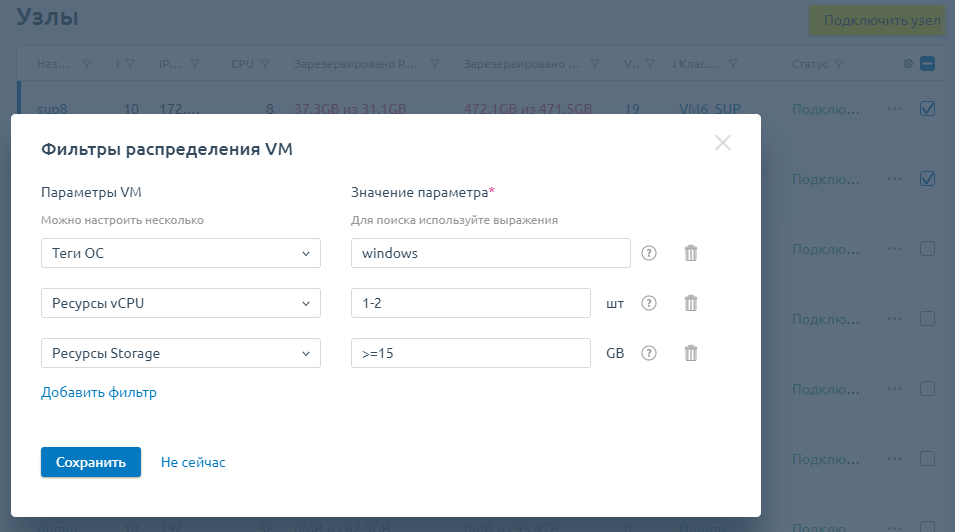
Пример настройки фильтров распределения
Запрет на создание ВМ
Чтобы запретить пользователям создавать виртуальные машины на узле кластера:
- Перейдите в Узлы →меню
 → Запретить создание VM.
→ Запретить создание VM. - Нажмите Запретить.
Чтобы отменить запрет:
- Перейдите в Узлы → меню
 → Разрешить создание VM.
→ Разрешить создание VM. - Нажмите Разрешить.