Пользовательский образ — образ диска виртуальной машины, который используется для создания новых виртуальных машин, а также в качестве резервной копии диска. Образ ВМ может быть обезличен. При обезличивании из образа удаляется персональная информация: данные пользователя, настройки, пароли и т.д.
Особенности обезличенных образов
Unix
Пользовательский образ создаётся с помощью утилиты virt-sysprep. Утилита запускается с параметром --operations defaults,ca-certificates,kerberos-data,user-account. Из оригинальной ВМ будут удалены:
- директория /home/;
- директория /var/log/;
- учётные записи пользователей, созданные вручную;
- автоматически сгенерированные отчёты об ошибках из директории /var/spool/abrt/;
- резервные файлы *.bak и *~;
- история интерпретатора bash;
- данные об идентификаторах блочных устройств из файла /etc/blkid.tab;
- данные утилиты kexec-tools;
- задания cron;
- базы данных клиента и сервера DHCP;
- данные почтового сервера Dovecot;
- данные IPA;
- данные Kerberos;
- keytab-файл для аутентификации Kerberos;
- уникальный идентификатор локальной системы — machine ID;
- письма из локальной директории для электронной почты;
- параметры HOSTNAME и DHCP_HOSTNAME из сетевой конфигурации;
- информация о MAC-адресе;
- профили подключений NetworkManager;
- лог-файлы учёта процессов;
- кэш пакетного менеджера;
- данные PAM (подключаемых модулей аутентификации);
- данные и лог-файлы утилиты puppet;
- данные о подписках Red Hat;
- системный id RHN (Red Hat Network);
- базы данных RPM;
- базы данных и лог-файлы Samba;
- ключи SSH;
- директории .ssh;
- базу данных и лог-файлы sssd;
- временные файлы в директориях /tmp/ и /var/tmp/;
- сетевые правила менеджера udev;
- файл utmp;
- UUID менеджера yum;
- корневые сертификаты.
Если на ВМ настроено LVM-хранилище, UUID его физических дисков (PV) и групп томов (VG) будут изменены.
Windows
Пользовательский образ создаётся с помощью утилиты sysprep. Утилита запускается с параметрами:
- /generalize — удаляет всю уникальную системную информацию, SID, точки восстановления и логи;
- /oobe — включает режим OOBE (первого запуска системы);
- /shutdown — выключает ВМ после завершения работы утилиты;
- /unattend — задаёт файл ответов. Подробнее см. в статье Файлы ответов для образов с ОС Windows.
Подготовка образа с ОС Windows из ISO-образа
Чтобы подготовить образ из ВМ:
- Создайте ВМ без операционной системы.
- Измените тип подключения диска ВМ на IDE: раздел Виртуальные машины → выберите ВМ → кнопка Параметры → раздел Виртуальные диски → меню
 → Редактировать диск → выберите Тип подключения ide → кнопка Изменить и перезапустить.
→ Редактировать диск → выберите Тип подключения ide → кнопка Изменить и перезапустить. - Установите на ВМ ОС Windows из ISO-образа. После установки ОС отключите ISO-образ. Подробнее о работе с ISO-образами см. Подключение ISO-образа.
- Чтобы подготовить ВМ к установке драйверов virtio, создайте диск размером 1 ГБ с типом подключения virtio и подключите его к ВМ: раздел Виртуальные машины → выберите ВМ → кнопка Параметры → раздел Виртуальные диски → Подключить еще диск → Создать диск и подключить → выберите Размер 1 ГБ и Тип подключения virtio → кнопка Подключить диск.
- Скачайте и установите на ВМ драйверы Virtio.
- Скачайте и установите на ВМ ПО QEMU Guest Agent.
- Измените тип подключения основного диска ВМ на Virtio: раздел Виртуальные машины → выберите ВМ → кнопка Параметры → раздел Виртуальные диски → меню
 → Редактировать диск → выберите Тип подключения virtio → кнопка Изменить и перезапустить.
→ Редактировать диск → выберите Тип подключения virtio → кнопка Изменить и перезапустить. - Подключитесь к ВМ по VNC или SPICE и проверьте, что всё оборудование в диспетчере устройств установлено корректно.
Создание образа
Вы можете создать образ в разделе Образы VM или Виртуальные машины.
В разделе "Образы VM"
- Перейдите в Шаблоны → Образы VM → кнопка Создать образ.
- Выберите Виртуальную машину, из которой нужно создать образ.
-
Укажите параметры образа:
- Название нового образа по умолчанию генерируется в формате <название виртуальной машины>_<текущее время в UNIX-формате>. Чтобы обновить метку времени в сгенерированном названии, нажмите кнопку генерировать. Вы можете указать для образа произвольное название.
- Выберите Владельца образа.
- Выберите, кому разрешён Доступ к образу: только Владельцу или Всем.
-
Если из исходной ВМ нужно удалить уникальную информацию, включите опцию Обезличить образ.
Опция недоступна, если:
- на ВМ не установлено ПО QEMU Guest Agent;
- ПО QEMU Guest Agent определило, что гостевая ОС не относится к семейству Unix или Windows.
Работа опции протестирована с ОС из репозитория ISPsystem. Список ОС см. в статье Операционные системы.
-
Для образов с ОС Windows загрузите Файл ответов для Windows sysprep. Платформа проверит корректность XML-разметки в файле. Если разметка корректна, то на форме отобразится имя файла со значком
 . Если у файла ответов нарушен формат, на форме появится предупреждение. Чтобы удалить загруженный файл, нажмите значок
. Если у файла ответов нарушен формат, на форме появится предупреждение. Чтобы удалить загруженный файл, нажмите значок  .Если опция Обезличить образ включена, а файл ответов не загружен или повреждён, то образ будет создан со стандартным файлом ответов платформы. Подробнее см. в статье Файлы ответов для образов с ОС Windows.
.Если опция Обезличить образ включена, а файл ответов не загружен или повреждён, то образ будет создан со стандартным файлом ответов платформы. Подробнее см. в статье Файлы ответов для образов с ОС Windows. - Укажите произвольное Примечание.
-
Выберите Хранилище для образа.
Если к кластеру подключено хранилище NAS, то для выбора будут доступны только файловые и NAS-хранилища.
- Нажмите кнопку Создать.
В разделе "Виртуальные машины"
- Перейдите в Виртуальные машины → меню
 → Создать образ VM.
→ Создать образ VM. - Укажите параметры образа:
- Название нового образа по умолчанию генерируется в формате <название виртуальной машины>_<текущее время в UNIX-формате>. Чтобы обновить метку времени в сгенерированном названии, нажмите кнопку генерировать. Вы можете указать для образа произвольное название.
- Выберите Владельца образа.
- Выберите, кому разрешён Доступ к образу: только Владельцу или Всем.
-
Если из исходной ВМ нужно удалить уникальную информацию, включите опцию Обезличить образ.
Опция недоступна, если:
- на ВМ не установлено ПО QEMU Guest Agent;
- ПО QEMU Guest Agent определило, что гостевая ОС не относится к семейству Unix или Windows.
Работа опции протестирована с ОС из репозитория ISPsystem. Список ОС см. в статье Операционные системы.
-
Для образов с ОС Windows загрузите Файл ответов для Windows sysprep. Платформа проверит корректность XML-разметки в файле. Если разметка корректна, то на форме отобразится имя файла со значком
 . Если у файла ответов нарушен формат, на форме появится предупреждение. Чтобы удалить загруженный файл, нажмите значок
. Если у файла ответов нарушен формат, на форме появится предупреждение. Чтобы удалить загруженный файл, нажмите значок  .Если опция Обезличить образ включена, а файл ответов не загружен или повреждён, то образ будет создан со стандартным файлом ответов платформы. Подробнее см. в статье Файлы ответов для образов с ОС Windows.
.Если опция Обезличить образ включена, а файл ответов не загружен или повреждён, то образ будет создан со стандартным файлом ответов платформы. Подробнее см. в статье Файлы ответов для образов с ОС Windows. - Укажите произвольное Примечание.
-
Выберите Хранилище для образа.
Если к кластеру подключено хранилище NAS, то для выбора будут доступны только файловые и NAS-хранилища.
- Нажмите кнопку Создать.
Управление образами
Чтобы управлять образами, перейдите в Шаблоны → Образы VM → выберите образ → меню  . Возможные действия:
. Возможные действия:
- Создать VM из образа;
- Редактировать — изменить настройки образа;
- Копировать — скопировать образ на другой узел кластера;
- Мигрировать — переместить образ на другой узел кластера;
- Удалить.
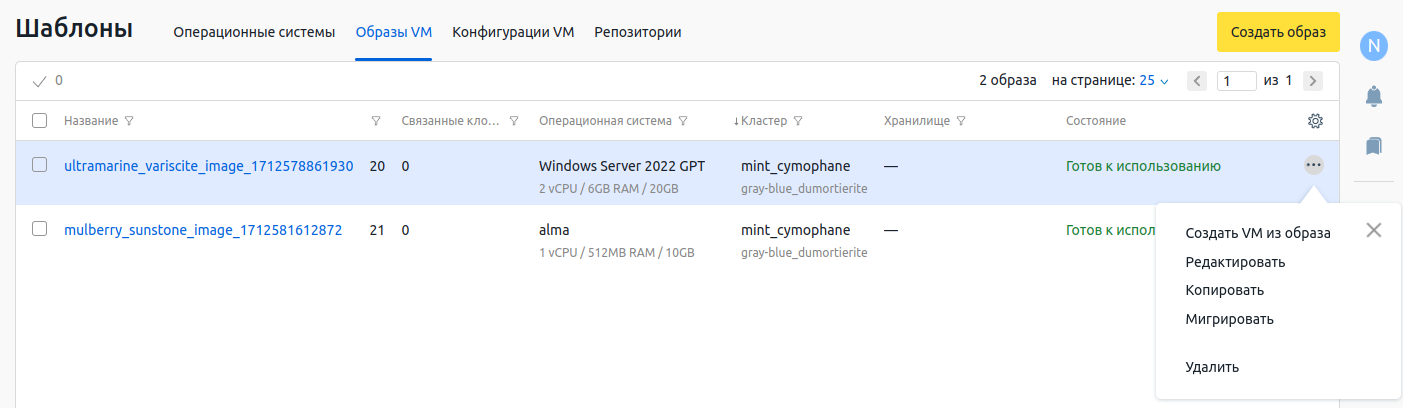
Вы также можете управлять образами в карточке узла, на котором эти образы хранятся. Для этого перейдите в Узлы → выберите узел → Дисковое пространство → вкладка Образы VM → выберите образ → меню  .
.
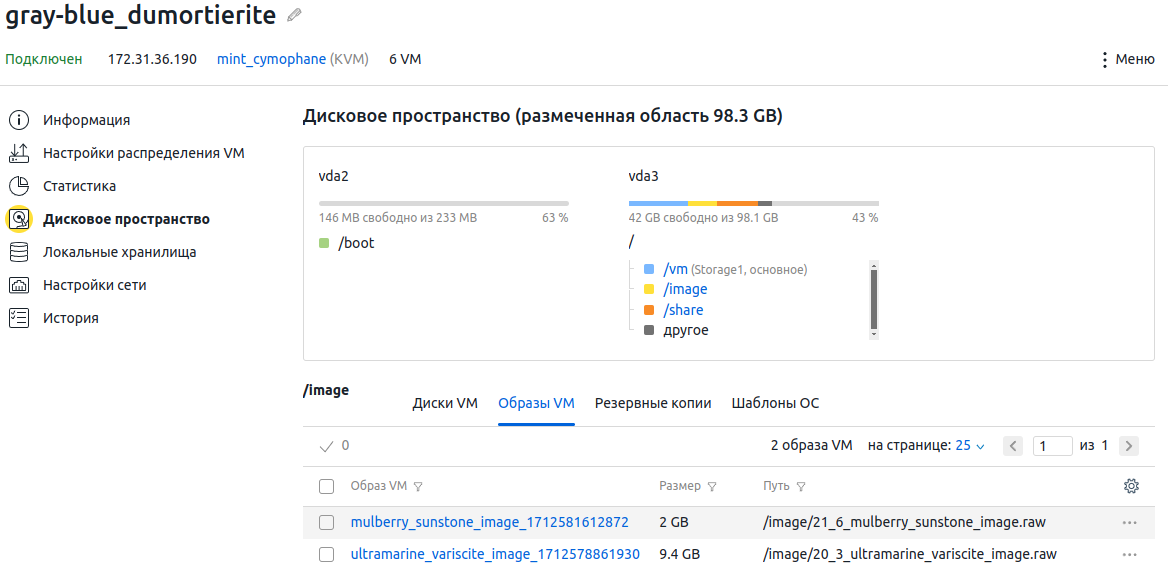
Статьи из базы знаний: