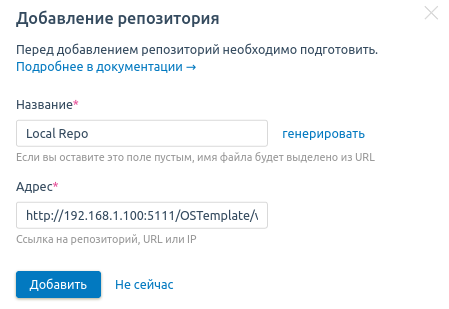В статье описан порядок установки и обновления платформы версии Infrastructure для закрытого контура. Для установки и обновления платформы используется ISO-образ c ПО VMmanager. Образ содержит ПО для платформы и узлов кластера.
Установка в закрытом контуре поддерживается только на сервер с ОС Astra Linux.
Подготовка
- Проверьте сервер платформы и узлы кластера на соответствие системным требованиям. Подробнее см. в статьях Требования к серверу и Требования к серверу для кластера.
- Скачайте ISO-образ поддерживаемой версии ОС Astra Linux Special Edition. Чтобы приобрести ОС Astra Linux Special Edition, обратитесь к любому из официальных партнёров "Группы Астра".
- Установите ОС на сервер платформы и на узлы кластера. Выполните инструкции из статьи Подготовка сервера с ОС Astra Linux.
- Скачайте ISO-образ с ПО VMmanager и скопируйте его на сервер платформы и узлы кластера.
Установка платформы
- Подключитесь к серверу по SSH с правами пользователя root. Подробнее о подключении по SSH см. в статье Настройка рабочего места.
-
Подключите ISO-образ платформы:
mount -t iso9660 <path_to_iso> /mnt/Пояснения к команде -
Запустите скрипт установки:
cd /mnt/vmmanager6_master && sudo sh install.sh -
Установщик проверит сервер на соответствие минимальным системным требованиям. Если сервер не удовлетворяет требованиям, установка завершится с ошибкой вида:
Пример ошибкиChecking available resources of the machine ... fail Resources of the machine don't match with minimal requirements RESOURCE | MACHINE | REQUIRED ------------+----------+----------- CPU Speed | 3.60 GHz | 2 GHz CPU Cores | 1 | 2 RAM | 0.47 Gb | 2 Gb Storage | 6.94 Gb | 40 Gb -
Дождитесь окончания установки. Если установка завершилась успешно, то в терминале будет выведена ссылка для перехода в платформу и URL репозитория с образами ОС:
Пример сообщения об успешной установкеDone. Please follow this link: https://192.0.2.1/auth/setup?token=C50A7130A55DEDE322A0BF343AABE15F Images repository URL http://192.0.2.1:5111/ - Перейдите в интерфейс платформы по полученной ссылке и укажите данные первого пользователя.
После установки платформа будет доступна по IP-адресу или доменному имени вашего сервера.
Активация лицензии в закрытом контуре
- Если вы активируете лицензию впервые, пропустите этот пункт. Если вы активируете лицензию повторно:
- Подключитесь к серверу с платформой по SSH с правами суперпользователя (по умолчанию root).
-
Удалите из директории /opt/ispsystem/license/ все файлы, кроме machine_id:
find /opt/ispsystem/license/ -type f -not -name 'machine_id' -delete - Подождите несколько минут для генерации нового ключа привязки.
- В правом меню нажмите значок
 → вкладка Обзор системы.
→ вкладка Обзор системы. - В разделе Активация лицензии скачайте Ключ привязки. Не закрывайте и не обновляйте эту вкладку до получения файла лицензии. При обновлении страницы будет сформирован новый ключ привязки, к которому не подойдёт файл лицензии.
- Отправьте ключ привязки, id и токен лицензии в техническую поддержку ISPsystem или отдел продаж вашего дистрибьютора. В ответ вы получите файл лицензии.
- В разделе Активация лицензии загрузите файл лицензии и нажмите кнопку Активировать.
За один месяц до окончания срока лицензии в интерфейсе появится баннер с напоминанием о продлении. Чтобы продлить лицензию, повторно выполните действия для активации лицензии.
Подключение локального репозитория
Для работы кластеров необходимо создать локальный репозиторий с шаблонами ОС. Вы можете использовать для репозитория:
- сервер с платформой;
- любой сервер с ОС Astra Linux Special Edition.
Чтобы создать локальный репозиторий:
- Скачайте из репозитория ISPsystem нужные ISO-образы с шаблонами ОС:
- linux.iso — Ubuntu 20.04, Debian 12, AlmaLinux 8;
- astra.iso — Astra Linux Special Edition 1.7.4, 1.7.5, 1.8.1;
- windows.iso — Windows Server 2022, Windows 11;
- tech.iso — SystemRescueCD. Необходим для режима восстановления ВМ.
- Подключитесь к серверу для репозитория по SSH с правами суперпользователя. Подробнее о подключении по SSH см. в статье Настройка рабочего места.
-
Подключите ISO-образ с шаблонами ОС к серверу:
mount -o loop <path_to_iso> /mntПояснения к команде -
Запустите скрипт создания репозитория:
cd /mnt && sudo sh install.sh -
Дождитесь окончания работы скрипта. Если репозиторий создан, то вывод скрипта будет содержать URL репозитория. Сохраните значение URL.
Пример сообщения===> Ср ноя 1 05:41:49 UTC 2023 Images repository URL http://192.168.1.100:5111/OSTemplate/vm6/windows - В интерфейсе платформы:
- Повторите действия из пп. 2-6 для каждого ISO-образа с шаблонами ОС.
Установка ПО на узлы кластера
- Подключитесь к серверу по SSH с правами пользователя root. Подробнее о подключении по SSH см. в статье Настройка рабочего места.
-
Подключите ISO-образ платформы:
mount -o loop <path_to_iso> /mntПояснения к команде -
Запустите скрипт установки:
cd /mnt/vmmanager6_kvm_node && sudo sh install.sh -
Дождитесь окончания установки. Если установка завершилась успешно, то в терминале появится сообщение вида:
Complete! Done. Next - add this node to VMmanager 6
После установки создайте в платформе кластер и подключите к нему узлы. Подробнее см. в статьях Создание кластера и Управление узлами кластера.
Обновление
- Скачайте ISO-образ с ПО VMmanager и скопируйте его на сервер платформы.
- Подключитесь к серверу с платформой по SSH с правами пользователя root. Подробнее о подключении по SSH см. в статье Настройка рабочего места.
-
Подключите ISO-образ платформы:
mount -t iso9660 <path_to_iso> /mnt/Пояснения к команде -
Запустите скрипт обновления:
cd /mnt/vmmanager6_master && sudo sh update.sh - Дождитесь окончания работы скрипта.
- Если после обновления лицензия стала неактивированной, выполните инструкции из раздела Активация лицензии в закрытом контуре.
Смена версии релиза
- Подключитесь к серверу с платформой по SSH. Подробнее о подключении по SSH см. в статье Настройка рабочего места.
- Измените версию релиза одной из команд:
Для перехода на версию stablevm set-stage -s stableДля перехода на версию regularvm set-stage -s regular - Скачайте нужную версию платформы из репозитория ISPsystem. Версия, на которую выполняется переход, должна быть выше текущей. Версии stable содержат слово stable в имени файла.
-
Подключите ISO-образ платформы:
mount -t iso9660 <path_to_iso> /mnt/Пояснения к команде -
Запустите скрипт обновления:
cd /mnt/vmmanager6_master && sudo sh update.sh - Дождитесь окончания работы скрипта.
- Если вы обновляете платформу до версии ниже 2025.09.1, удалите из файла /opt/ispsystem/vm/docker-compose.yaml секцию volumes для контейнера grafana. Пример секции
volumes: - /opt/ispsystem/vm/grafana:/var/lib/grafana - /opt/ispsystem/vm/grafana-provisioning:/etc/grafana - Перезапустите платформу:
vm restart - Дождитесь перезапуска платформы и проверьте её работу.