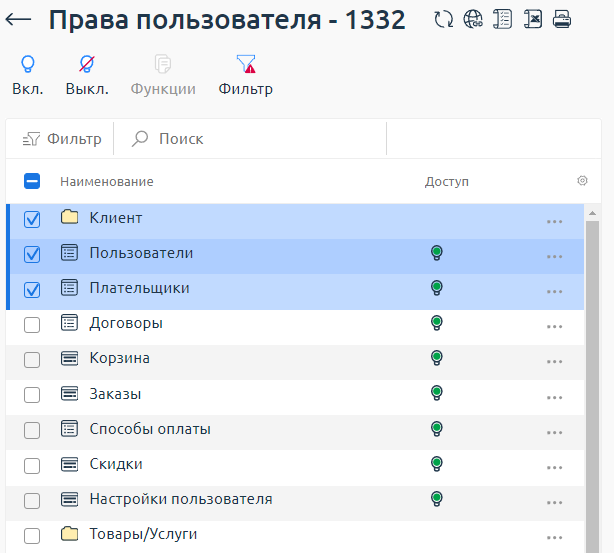Раздел содержит информацию о возможностях личного кабинета BILLmanager 6. Некоторые возможности зависят от настроек, установленных поставщиком услуг.
Для получения поддержки обратитесь к вашему поставщику услуг через запрос в личном кабинете.
Статья описывает доступные клиентам настройки личного кабинета.
Настройки пользователя
При регистрации аккаунта BILLmanager создаёт пользователя по умолчанию. При необходимости вы можете изменить настройки пользователя, под которыми входите в личный кабинет.
Вы можете посмотреть и отредактировать данные:
- в разделе Клиент → Профиль:
- Email — email-адрес пользователя, который используется в качестве имени пользователя;
-
ФИО;
Вы не сможете самостоятельно изменить email и ФИО для первого пользователя. Для изменения этих данных обратитесь в поддержку провайдера. - Пароль;
-
Номер телефона — номер телефона пользователя для получения СМС-уведомлений.
Чтобы удалить из профиля пользователя подтверждённый номер телефона, к которому нет доступа, обратитесь в поддержку провайдера.Статусы для номера телефона:
- Успешно подтвержден
Чтобы изменить подтверждённый номер телефона, нажмите Изменить → введите код подтверждения из СМС-сообщения для старого номера → поле Номер телефона будет очищено. - Не подтвержден
Чтобы подтвердить номер телефона, нажмите Подтвердить → введите код подтверждения из СМС-сообщения.
- Успешно подтвержден
- Полный доступ — выберите, если хотите разрешить пользователю полный доступ. Если Роль пользователя предполагает ограничения, выберите одну или несколько настроенных ролей. Пользователю можно назначить несколько ролей с различными правами доступа. При возникновении конфликта прав приоритет отдаётся разрешающим правам. Это означает, что если у одной роли есть доступ на чтение, а у другой — нет, то у клиента, обладающего обеими ролями, всё равно будет доступ к чтению. Подробнее см. статью Настройка ролей пользователей.
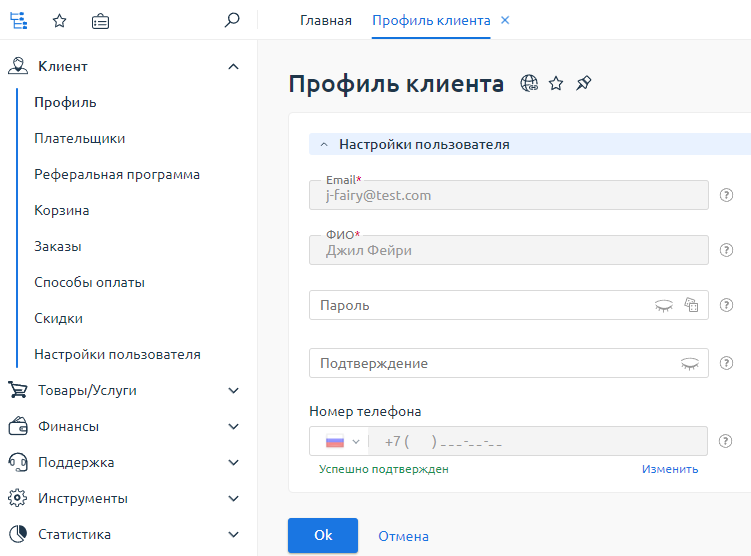
- в разделе Клиент → Настройки пользователя, где вы можете:
- изменить основные настройки;
- ознакомиться с обновлениями политики конфиденциальности;
- управлять действиями над персональными данными:
- изменить решение по политикам и ознакомиться с информацией по ним;
- экспортировать персональные данные в CSV формате. Файл будет отправлен на email, указанный в настройках пользователя;
- отправить запрос на удаление персональных данных;
- отправить запрос на забвение/ограничение использования персональных данных;
- настроить привязку к внешним сервисам авторизации;
- включить двухэтапную аутентификацию для подтверждения операций временными паролями через приложение Google Authenticator;
- настроить работу с Telegram, чтобы обращаться в поддержку провайдера;
- добавить аватар — изображение, которое отображается в переписке с технической поддержкой;
- настроить уведомления, чтобы управлять подпиской на новостные сообщения от вашего провайдера услуг.
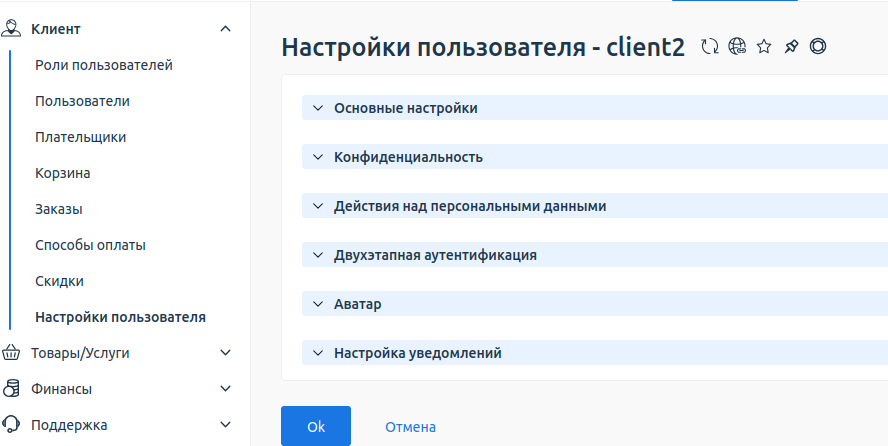
Добавление нового пользователя
Вы можете предоставить доступ от личного кабинета третьим лицам. Например, бухгалтеру для управления счетами и документами или системному администратору для общения со специалистами техподдержки. Чтобы добавить нового пользователя, перейдите в Инструменты → Добавить пользователя.
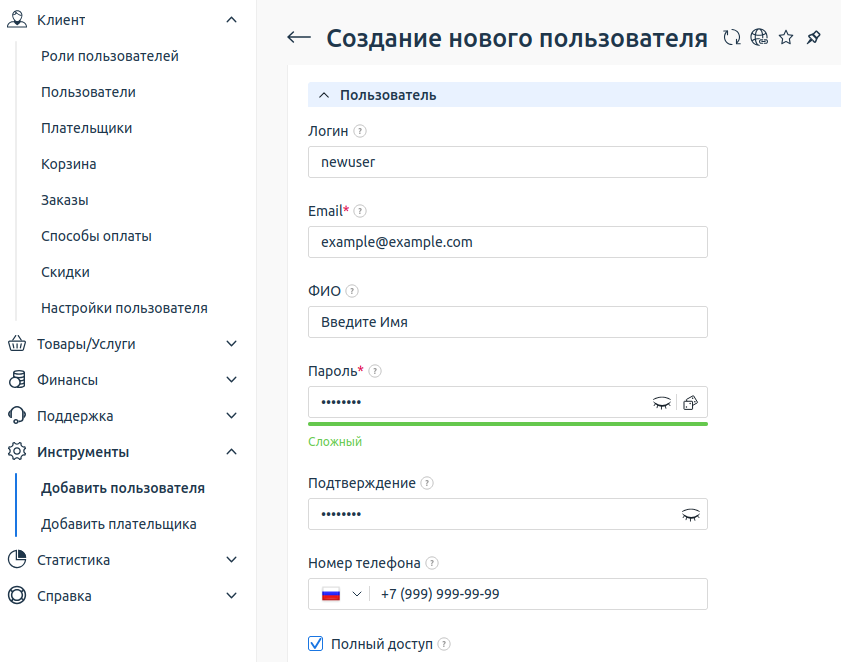
Добавление нового пользователя
Управление пользователями
В разделе Клиент → Пользователи вам доступны действия:
- создать нового пользователя;
- изменить данные пользователя;
-
удалить пользователя;
Вы не сможете самостоятельно удалить первого пользователя. Для этого обратитесь к вашему провайдеру или создайте нового пользователя с полными правами. - включить/выключить пользователя;
- изменить права пользователя.
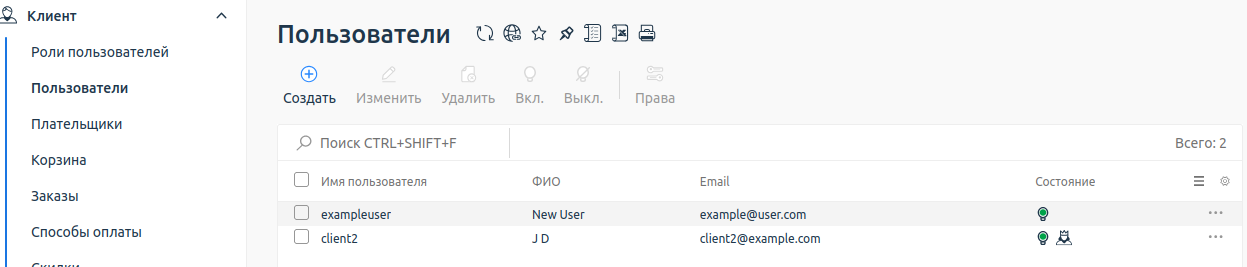
Управление пользователями
Права пользователя
Вы можете изменять права пользователей на совершение тех или иных действий. Для этого: