Раздел содержит информацию о возможностях личного кабинета BILLmanager 6. Некоторые возможности зависят от настроек, установленных поставщиком услуг.
Для получения поддержки обратитесь к вашему поставщику услуг через запрос в личном кабинете.
SSL-сертификат — это цифровой документ, который обеспечивает безопасность личных данных пользователя. Например, паролей, номеров банковских карт, адресов электронной почты и т.д. При использовании SSL-сертификата данные передаются на сервер по защищённому протоколу.
Заказ услуги
Чтобы заказать SSL-сертификат, перейдите в Товары/Услуги → SSL сертификаты → нажмите Заказать.
При заказе услуги укажите Параметры SSL-сертификата. Настройка выполняется в несколько шагов:
- Выберите Тарифный план → нажмите Заказать.
- Оформите запрос запрос на получение сертификата:
- Выберите способ отправки запроса:
- Сгенерировать запрос — укажите данные запроса и система сформулирует его автоматически;
- Указать имеющийся — введите в дополнительное поле данные Запроса на получение сертификата (CSR). Остальные поля будут заполнены автоматически.
-
Укажите данные запроса:
При заполнении полей используйте только латинские буквы и цифры.- Домен — полное имя вашего домена. Например, example.com;
- Страна;
- Регион — область, край, республика, город федерального значения и т.д. без сокращения. Например, Korolyov;
- Город или местность — город или местность без сокращения, например, Moscow region;
- Организация — полное название организации или ФИО физического лица;
- Подразделение — название подразделения организации;
- Email — контактный email, который будет отображаться в свойствах сертификата;
- Дополнительные wildcard-домены — домены, которые используют символ подстановки (*) для обозначения всех возможных поддоменов. Это позволяет одному сертификату защищать не только основной домен, но и все его поддомены. Например, сертификат для
*.example.comбудет действовать дляwww.example.com,mail.example.com,blog.example.comи так далее. Опция доступна, если провайдер включил её в тариф.
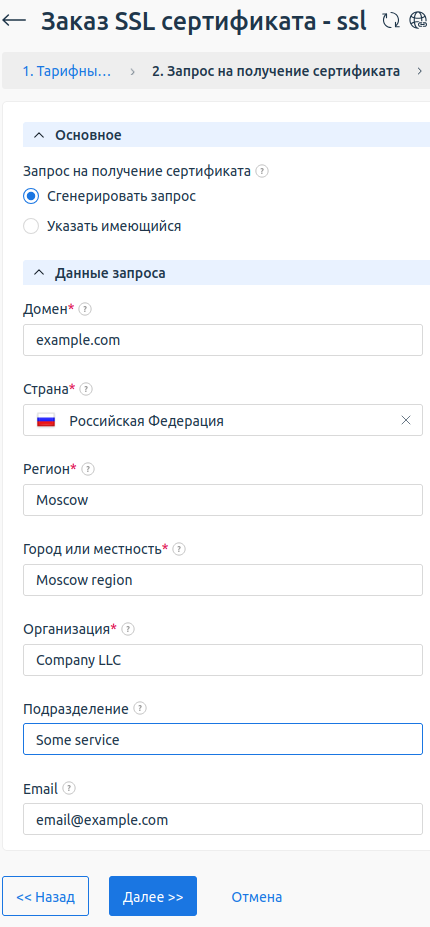
- Выберите способ отправки запроса:
- Нажмите Далее.
-
Сохраните секретный ключ сертификата.
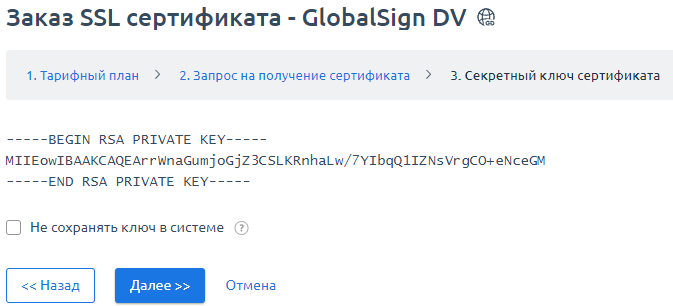
- Установите флажок Не сохранять ключ в системе, если не хотите, чтобы платформа хранила данные ключа.
При утере секретного ключа потребуется перевыпустить сертификат. - Нажмите Далее.
-
Укажите контактные данные:
- Административный контакт — лицо, занимающее старшую должность, с правом отправлять запрос на получение сертификата от имени организации. Центр сертификации отправит контактному лицу копию выпущенного сертификата.
- Технический контакт — центр сертификации отправит на него сертификат с информацией о процедуре его продления и обновления. В качестве технического контакта можно Использовать данные административного контакта или указать данные системного администратора.
В качестве контактного номера телефона не указывайте номера 8-800.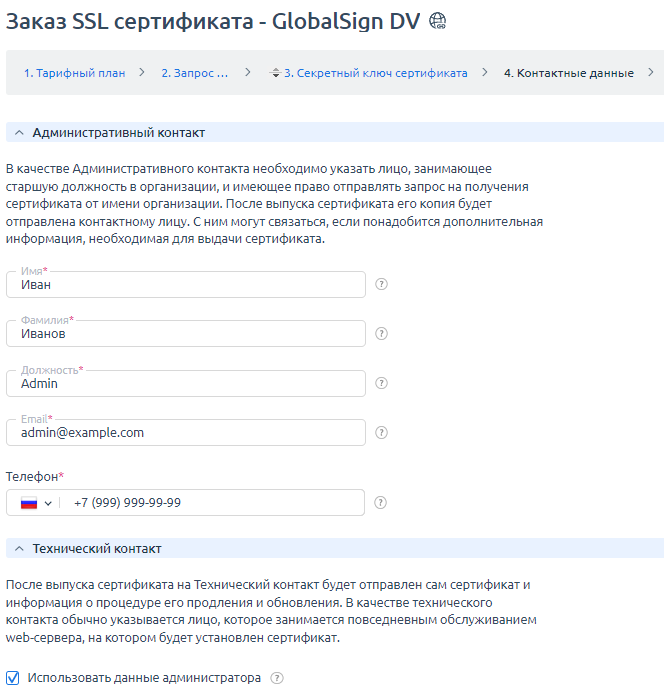
- Нажмите Далее.
-
Укажите данные организации, если вы оформляете OV или EV-сертификат.
ПодробнееВ качестве контактного номера телефона не указывайте номера 8-800. - Нажмите Далее.
-
Выберите email владельца домена. Центр сертификации отправит на него письмо с подтверждением.
Проверьте, что:
- выбранный email создан на домене и принимает почту;
- у вас есть доступ к этому почтовому ящику.
- Нажмите Далее.
- Выберите условия Автопродления услуги.
- Выберите дополнительные опции для SSL-сертификата, если провайдер включил такую возможность.
- Ознакомьтесь с Условиями предоставления услуг.
- Нажмите В корзину.
После заказа SSL-сертификата оплатите услугу. Центр сертификации отправит письмо с подтверждением на указанный email. Для выпуска сертификата выполните инструкции из письма.
Просмотр информации об SSL-сертификате
Чтобы скачать файлы, содержащие секретный ключ и запрос на сертификат:
- Перейдите в Товары/Услуги → SSL-сертификаты.
- Выберите в таблице SSL-сертификат → Просмотр → Файлы сертификата.