Модуль "Визуализация стоек" отображает карту стойки в графическом виде. Интерфейс модуля позволяет увидеть:
- местоположение оборудования;
- количество устройств определённого типа;
- количество свободных, занятых и зарезервированных юнитов;
- привязанные к стойке устройства;
- процент загруженности стойки;
- температуру серверов в стойке.
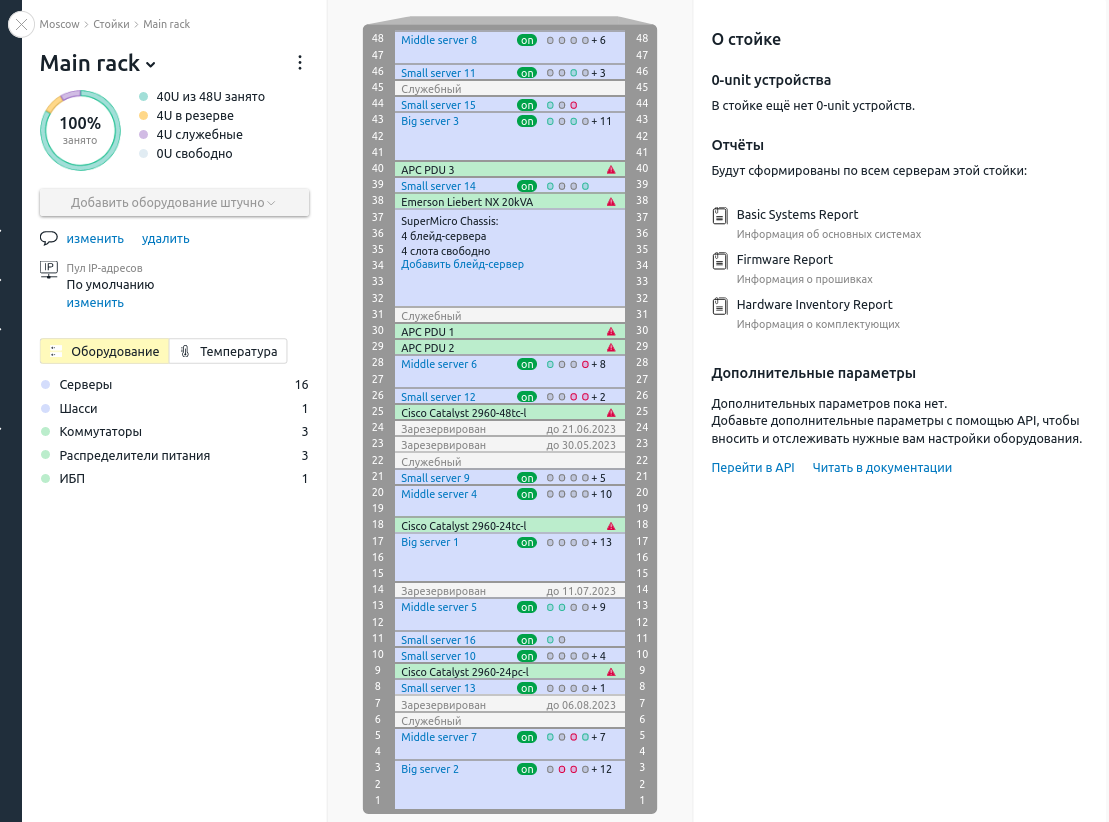
Интерфейс модуля
Покупка и установка модуля
Чтобы использовать модуль:
- Перейдите в личный кабинет my.ispsystem.com:
- Откройте параметры лицензии на DCImanager 6.
- Включите опцию Стойка.
- Нажмите Сохранить изменения.
- Обновите информацию о лицензии в DCImanager 6: в правом меню нажмите
 → Обзор системы → Обновить лицензию.
→ Обзор системы → Обновить лицензию.
Чтобы установить модуль, в правом меню нажмите  → Модули → Визуализация стоек → кнопка Установить.
→ Модули → Визуализация стоек → кнопка Установить.
Интерфейс модуля
Для работы с модулем перейдите в раздел Стойки и выберите нужную стойку.
Левая часть окна
Левая часть окна содержит общую информацию по стойке:
- имя стойки;
- количество занятых и свободных юнитов;
- количество служебных юнитов — юнитов, в которые запрещено добавлять оборудование;
- количество зарезервированных юнитов — юнитов, в которые запрещено добавлять оборудование до определённой даты;
- количество свободных юнитов, расположенных подряд;
- процент загруженности стойки — какой процент юнитов занят, зарезервирован или отмечен как служебные;
- примечание к стойке;
- пулы, из которых серверам в стойке выделяются IP-адреса;
- количество оборудования каждого типа.
В левой части окна вы можете переключить режим отображения стойки:
- Оборудование — карта стойки отображается информацию об устройствах;
- Температура — карта стойки отображает информацию о температуре серверов.
Чтобы переключиться на другую стойку, нажмите на название текущей стойки и выберите нужную из списка.
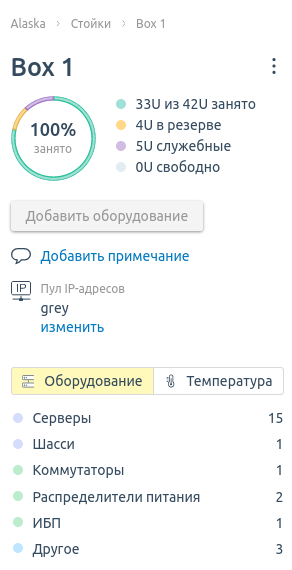
Пример левой части окна модуля
Средняя часть окна
Средняя часть окна содержит карту стойки. Цвет фона каждого юнита зависит от типа размещаемого оборудования:
-
 — сервер или шасси;
— сервер или шасси; -
 — коммутатор, распределитель питания или ИБП.
— коммутатор, распределитель питания или ИБП.
Справа от названия устройства отображается его статус по питанию:
- on — устройство включено;
- off — устройство выключено;
- n/a — статус не определён.
Служебные и зарезервированные юниты стойки отмечены значком  . У серверов справа от названия устройства отображены значки сетевых интерфейсов
. У серверов справа от названия устройства отображены значки сетевых интерфейсов  .
.
Если в работе устройства обнаружена ошибка, в юните появляется значок  .
.
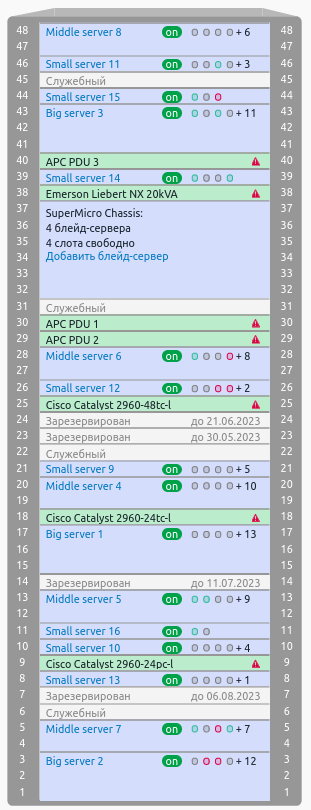
Пример карты стойки
Правая часть окна
Правая часть окна содержит:
- информацию об устройствах, не занимающих юниты, но привязанных к стойке. Например, о напольных ИБП или вертикальных PDU. Цвет фона устройства зависит от типа размещаемого оборудования:
-
 — коммутатор, распределитель питания или ИБП;
— коммутатор, распределитель питания или ИБП; -
 — оборудование с типом "Другое", добавленное из модуля "Учёт оборудования".
— оборудование с типом "Другое", добавленное из модуля "Учёт оборудования".
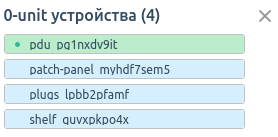
-
- ссылки на формирование отчётов по серверам в стойке. Подробнее см. в статье Отчёты.
Если в карте стойки выделено устройство, то в правой части окна отображается блок информации об этом устройстве. В блоке информации вы можете:
- управлять подключениями устройства;
- выполнять операции с устройством через меню
 .
.
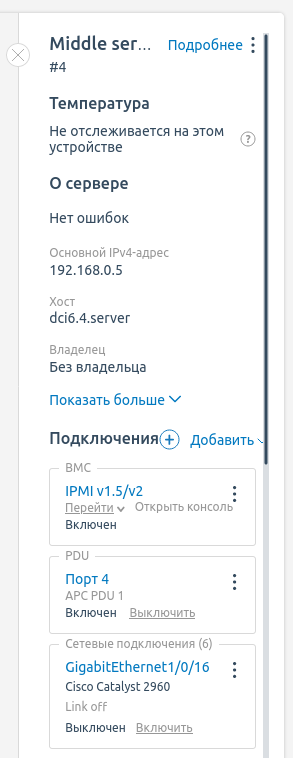
Пример информации об устройстве
Мониторинг температуры
Чтобы в карте стойки отображались данные о температуре серверов, настройте подключения серверов к BMC и уведомления о состоянии оборудования.
Чтобы включить отображение данных мониторинга, нажмите Температура в левой части окна модуля. Цвета юнитов изменятся в зависимости от состояния устройств:
-
 — температура сервера вышла за пределы допустимой в течение заданного времени или дольше;
— температура сервера вышла за пределы допустимой в течение заданного времени или дольше; -
 — температура сервера вышла за пределы допустимой в течение времени, меньше заданного;
— температура сервера вышла за пределы допустимой в течение времени, меньше заданного; -
 — температура сервера находится в пределах допустимой;
— температура сервера находится в пределах допустимой; -
 — данные о температуре не собираются.
— данные о температуре не собираются.
Например, администратор платформы задал настройку для уведомления "Температура превышает допустимый диапазон в течение 15 минут". Если опрос BMC покажет, что температура была превышена, цвет юнита изменится на оранжевый. Если в течение 15 минут температура не понизится до допустимого значения, цвет юнита изменится на розовый.
Чтобы увидеть значения температуры, выделите сервер в карте стойки и перейдите в Температура → Подробнее в правой части окна модуля. Чтобы посмотреть допустимый диапазон значений для конкретного датчика, нажмите  рядом со значением температуры.
рядом со значением температуры.
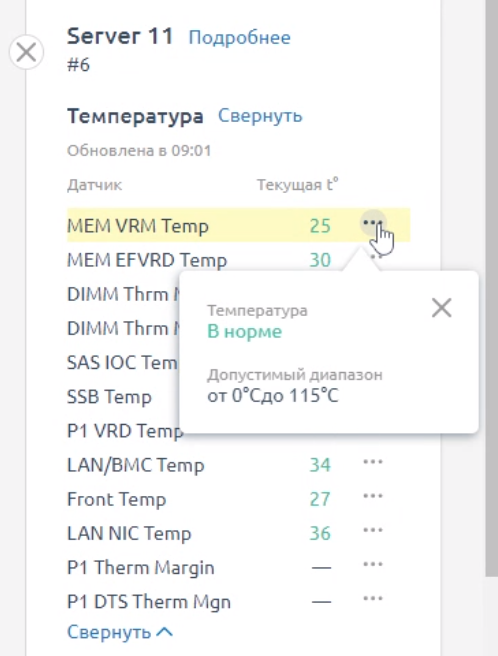
Просмотр значений температуры
Управление стойкой
Подключение оборудования
Чтобы добавить оборудование в стойку, перейдите в Добавить оборудование → Новое оборудование → выберите тип оборудования → Далее. Вы будете перенаправлены на форму добавления оборудования выбранного типа.
Чтобы добавить сервер со склада, перейдите в Добавить оборудование → Сервер со склада → выберите сервер → укажите его параметры → Добавить сервер в эксплуатацию.
Чтобы добавить блейд-сервер в шасси, нажмите Добавить блейд-сервер в нужном юните.
Резервирование юнитов
Чтобы зарезервировать юниты стойки, перейдите в Добавить оборудование → Зарезервировать юниты:
- Выберите Юниты.
-
Укажите Срок резервирования.
Срок резервирования используется только для отображения в карте стойки. Чтобы снять отметку, нужно отменить резервирование вручную. - Укажите произвольное Примечание.
- Нажмите Добавить. Выбранные юниты будут недоступны для добавления оборудования.
Чтобы отменить резервирование юнита, выделите юнит и нажмите Отменить резервирование в правой части окна.
Служебные юниты
Чтобы отметить юниты стойки как служебные, перейдите в Добавить оборудование → Отметить служебные юниты:
- Выберите Юниты.
- Укажите произвольное Примечание.
- Нажмите Отметить служебными. Выбранные юниты будут недоступны для добавления оборудования.
Чтобы юнит стал доступен для добавления оборудования, выделите его в карте стойки и нажмите Снять отметку "Служебный юнит" в правой части окна.
Меню юнита
Вы можете выполнять операции через меню юнита. Для этого выделите юнит и выберите нужное действие:
- Добавить новое оборудование;
- Добавить сервер со склада;
- Зарезервировать юниты;
- Отметить служебными.
Изменение параметров стойки
Чтобы изменить параметры стойки, перейдите в меню  → Редактировать:
→ Редактировать:
- Введите Имя или номер стойки.
- Выберите Высоту стойки в юнитах.
- Выберите Пул IP-адресов для серверов в стойке.
- Укажите произвольное Примечание.
- Нажмите Сохранить.
Чтобы удалить стойку, перейдите в меню  → Удалить стойку.
→ Удалить стойку.