Вы можете перенести из DCImanager 5 историю поставок и перемещений оборудования на складе. История будет доступна для просмотра в системе мониторинга Grafana.
Этапы переноса:
- Подготовка данных.
- Импорт таблиц из БД DCImanager 5 в БД DCImanager 6.
- Создание дашборда в Grafana с источником в виде БД DCImanager 6.
Подготовка данных
- Подключитесь к серверу с DCImanager 5 по SSH.
-
Откройте консоль MySQL:
mysql dcimgr -
Скопируйте содержимое таблицы history_ispare в новую таблицу history_ispare_imported:
CREATE TABLE history_ispare_imported LIKE history_ispare;INSERT INTO history_ispare_imported SELECT * FROM history_ispare; -
Добавьте в таблицу history_ispare_imported столбцы barcode, name, idelivery_name, placement_new_s, placement_s:
ALTER TABLE history_ispare_imported ADD COLUMN barcode VARCHAR(255), ADD COLUMN name VARCHAR(255), ADD COLUMN idelivery_name VARCHAR(255), ADD COLUMN placement_new_s VARCHAR(16), ADD COLUMN placement_s VARCHAR(16); -
Заполните столбцы barcode, name, idelivery_name значениями из других таблиц:
UPDATE history_ispare_imported as h LEFT JOIN ispare AS s ON s.id = h.reference LEFT JOIN idelivery AS d ON d.id = s.idelivery SET h.barcode = s.barcode, h.name = s.name, h.idelivery_name = d.name; -
Заполните новые столбцы placement_new_s и placement_s расшифровками значений из столбцов placement_new и placement:
UPDATE history_ispare_imported SET placement_new_s = CASE WHEN placement_new = 0 THEN 'in_warehouse' WHEN placement_new = 1 THEN 'in_server' WHEN placement_new = 2 THEN 'in_equipment' WHEN placement_new = 3 THEN 'written_off' WHEN placement_new = 4 THEN 'broken' WHEN placement_new = 5 THEN 'under_repair' WHEN placement_new = 6 THEN 'bad_input' WHEN placement_new = 7 THEN 'reserved' WHEN placement_new = 8 THEN 'in_delivery' WHEN placement_new = 9 THEN 'in_rack' ELSE '' END, placement_s = CASE WHEN placement = 0 THEN 'in_warehouse' WHEN placement = 1 THEN 'in_server' WHEN placement = 2 THEN 'in_equipment' WHEN placement = 3 THEN 'written_off' WHEN placement = 4 THEN 'broken' WHEN placement = 5 THEN 'under_repair' WHEN placement = 6 THEN 'bad_input' WHEN placement = 7 THEN 'reserved' WHEN placement = 8 THEN 'in_delivery' WHEN placement = 9 THEN 'in_rack' ELSE '' END; -
Добавьте в таблицу history_ispare_imported столбцы servers_name, servers_new_name, rack_name, rack_new_name и заполните их:
ALTER TABLE history_ispare_imported ADD COLUMN servers_name VARCHAR(64); ALTER TABLE history_ispare_imported ADD COLUMN servers_new_name VARCHAR(64); ALTER TABLE history_ispare_imported ADD COLUMN rack_name VARCHAR(64); ALTER TABLE history_ispare_imported ADD COLUMN rack_new_name VARCHAR(64); UPDATE history_ispare_imported as h LEFT JOIN servers AS s ON h.servers = s.id SET h.servers_name = s.name; UPDATE history_ispare_imported as h LEFT JOIN servers AS s ON h.servers_new = s.id SET h.servers_new_name = s.name; UPDATE history_ispare_imported as h LEFT JOIN racks AS r ON h.rack = r.id SET h.rack_name = r.name; UPDATE history_ispare_imported as h LEFT JOIN racks AS r ON h.rack_new = r.id SET h.rack_new_name = r.name; -
Скопируйте содержимое таблицы history_server в новую таблицу history_servers_imported:
CREATE TABLE history_servers_imported LIKE history_servers;INSERT INTO history_servers_imported SELECT * FROM history_servers; -
Добавьте столбец server_name в таблицу history_servers_imported:
ALTER TABLE history_servers_imported ADD COLUMN server_name VARCHAR(64); -
Заполните столбец server_name в таблице history_servers_imported значениями из других таблиц:
UPDATE history_servers_imported as h LEFT JOIN servers AS s ON h.reference = s.id SET h.server_name = s.name; -
Выйдите из консоли MySQL:
exit -
Сохраните дамп новых таблиц:
mysqldump dcimgr history_ispare_imported history_servers_imported > imported_history.txt -
Заархивируйте файл дампа:
tar cfz imported_history.txt.tgz imported_history.txt -
Скопируйте архив на сервер с DCImanager 6:
scp imported_history.txt.tgz root@<domain>:Пояснения к команде
Импорт данных
- Подключитесь к серверу с DCImanager 6 по SSH.
-
Разархивируйте файл дампа:
tar xfz imported_history.txt.tgz -
Создайте БД dci5_imported:
docker exec mysql mysql -u root -p`docker exec mysql printenv MYSQL_ROOT_PASSWORD` -e'CREATE DATABASE dci5_imported' -
Импортируйте таблицы из дампа в БД dci5_imported:
docker exec -i mysql mysql -u root -p`docker exec mysql printenv MYSQL_ROOT_PASSWORD` dci5_imported < imported_history.txt -
Отройте БД dci5_imported в консоли MySQL:
docker exec -it mysql mysql -u root -p`docker exec mysql printenv MYSQL_ROOT_PASSWORD` dci5_imported -
Создайте пользователя dci5_hist_viewer с правами на просмотр импортируемых данных:
CREATE USER 'dci5_hist_viewer'@'%' IDENTIFIED BY '<some_pass>';Пояснения к командеGRANT SELECT on dci5_imported.* TO 'dci5_hist_viewer'@'%'; -
Выйдите из консоли MySQL:
exit -
Проверьте импорт данных и права пользователя:
docker exec -it mysql mysql -u dci5_hist_viewer -p<some_pass> dci5_importedПояснения к командеSELECT * FROM history_ispare_imported LIMIT 10 \G;exit
Настройка Grafana
- Подключитесь к серверу с DCImanager 6 по SSH.
-
Перейдите в докер-контейнер с Grafana:
docker exec -it dci_grafana_1 bash -
Перейдите в директорию /grafana_extra_files/:
cd /grafana_extra_files - В файле dci5_history_datasource.yml укажите настройки пользователя для подключения к БД:
- user — dci5_hist_viewer.
-
password — пароль пользователя dci5_hist_viewer.
Пример файлаapiVersion: 1 datasources: - name: dci5_hist type: mysql url: mysql:3306 user: dci5_hist_viewer jsonData: database: dci5_imported maxOpenConns: 100 # Grafana v5.4+ maxIdleConns: 100 # Grafana v5.4+ maxIdleConnsAuto: true # Grafana v9.5.1+ connMaxLifetime: 14400 # Grafana v5.4+ secureJsonData: password: secret
-
Скопируйте файлы дашбордов и источников данных в рабочую директорию Grafana:
cp dci5_history_datasource.yml /etc/grafana/provisioning/datasources/cp dci5_servers_dashboard.json /etc/grafana/dashboards_files/cp dci5_spares_dashboard.json /etc/grafana/dashboards_files/ -
Перезапустите Grafana:
supervisorctl restart grafana_server -
Проверьте добавление источника данных dci5_hist:
- Откройте интерфейс Grafana: в интерфейсе платформы в правом меню нажмите значок
 → Grafana.
→ Grafana. - В левом меню Grafana нажмите значок
 .
. - Убедитесь, что в списке источников на вкладке Data sources есть dci5_hist.
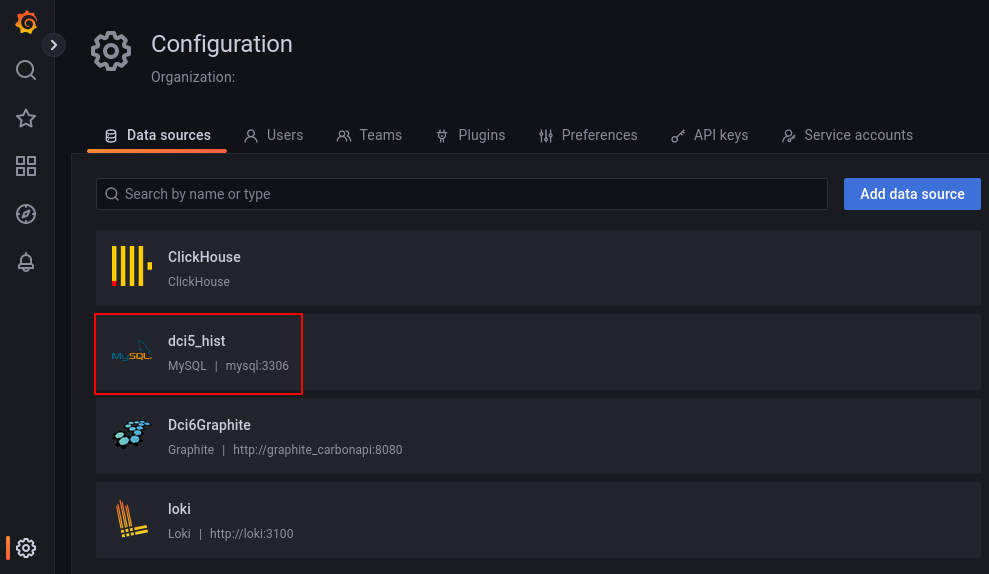
- Чтобы проверить подключение к источнику:
- Нажмите на его название.
- В открывшейся форме нажмите кнопку Test. При успешном подключении появится сообщение Database Connection OK.
- Откройте интерфейс Grafana: в интерфейсе платформы в правом меню нажмите значок
Работа с данными
Импортированные данные доступны в дашбордах:
- dci5_ispares — история комплектующих;
- dci5_servers — история серверов.
Чтобы открыть дашборд:
- Откройте интерфейс Grafana: в интерфейсе платформы в правом меню нажмите значок
 → Grafana.
→ Grafana. - Перейдите в нужный дашборд: в левом меню Grafana нажмите значок
 → Browse → General → выберите дашборд dci5_ispares или dci5_servers.
→ Browse → General → выберите дашборд dci5_ispares или dci5_servers.
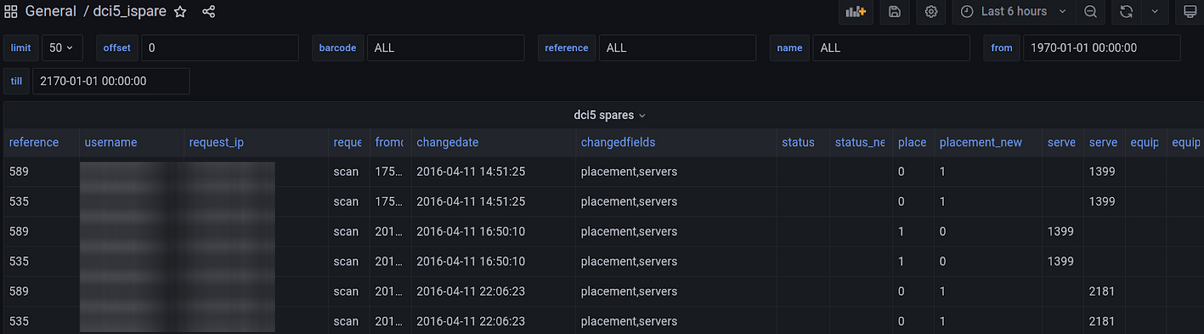
Вы можете отфильтровать данные по заданному фильтру:
- barcode — штрих-код устройства;
- reference — id записи;
- name — название устройства;
- from — начальная дата временного интервала;
- till — конечная дата временного интервала.
В полях barcode, reference и name вы можете ввести:
- ALL — для отображения всех устройств;
- % — для отображения непустых значений.
Чтобы изменить SQL-запрос, по которому данные были добавлены в Grafana, нажмите на заголовок дашборда dci5 servers (dci5 spares) → Edit → введите новый запрос → в верхнем правом углу нажмите кнопку Apply.