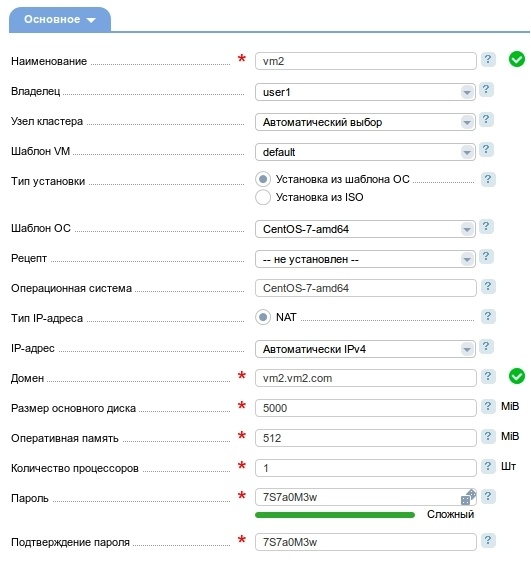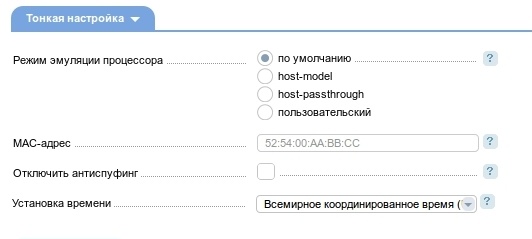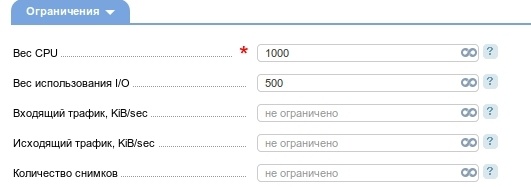Виртуальные машины создаются на узлах кластера на основе шаблонов виртуальных машин (шаблоны VM). Подробнее см. в статье Создание шаблона виртуальной машины.
Создание виртуальной машины
Нажмите Управление → Виртуальные машины → Создать. Укажите настройки в блоках Основное, Тонкая настройка, Ограничения, SSH, Примечания.
Основное
- Наименование;
- Владелец;
- Узел кластера — сервер для создания. По умолчанию — Автоматический выбор — выбирается наиболее подходящий узел кластера. Подробнее об алгоритме выбора см. статью Настройка распределения виртуальных машин по узлам кластера;
- Шаблон VM — шаблон для создания виртуальной машины;
- Тип установки — способ установки ОС:
- Установка из шаблона ОС — подробнее о шаблонах ОС см. в статье Шаблоны ОС;
- Установка из ISO — ISO-образы загружаются в Управление → ISO-образы.
- Рецепт — скрипт для подготовки виртуальной машины после установки ОС. Подробнее о рецептах см. в статье Рецепты;
- Операционная система — произвольное наименование;
- Тип IP-адреса:
- Публичный — с доступом из сети Internet;
- Приватный — без доступа из сети Internet;
- NAT — для использования с сетями NAT.
- IP-адрес — адрес виртуальной машины. Если выбрано несколько IP-адресов, то все они добавляются на интерфейс виртуальной машины;
- Домен — доменное имя виртуальной машины;
- Размер основного диска — объём в MiB. Размер дисков в LVM-хранилище должен быть кратен значению PE Size физического тома;
- Оперативная память — объём в MiB;
- Количество процессоров;
- Пароль — используется как пароль суперпользователя, а также для доступа по VNC (первые 8 символов пароля).
Тонкая настройка
- Режим эмуляции процессора — способ определения спецификаций процессора виртуальной машины:
- По умолчанию — эмулируется виртуальный процессор QEMU;
- Host-model — эмулируемый процессор будет обладать теми же флагами функций, что и процессор хост-машины;
- Host-passthrough — эмулируемый процессор будет не только обладать флагами функций, что и процессор хоста, но и точь-в-точь ему соответствовать. Такой режим эмуляции позволяет получить лучшую производительность, а также может быть обязательным для некоторых приложений. Однако миграция такой виртуальной машины возможна только на полностью совпадающий процессор;
- Пользовательский — настройки эмуляции процессора указываются вручную:
- Модель процессора — например, "pentium3", "core2duo". Полный список доступен в libvirt: файл /usr/share/libvirt/cpu_map.xml;
- Перечень возможностей процессора — возможности процессора, включаемые в обязательном порядке. Перечень всех возможностей процессора доступен в выводе консольной команды virsh capabilities на узле кластера.
- MAC-адрес;
- Отключить антиспуфинг — опция создания правил для защиты от IP-спуфинга. Подробнее об IP-спуфинге в статье Википедии. Если антиспуфинг отключён в политиках, то значение, указанное при создании виртуальной машины, игнорируется;
- Установка времени — способ синхронизации часов виртуальной машины с часами сервера.
Ограничения
- Вес CPU — приоритет в использовании процессора. Значение в диапазоне от 128 до 10000 включительно;
- Вес использования I/O — приоритет на дисковые операции. Значение в диапазоне от 100 до 1000 включительно;
- Входящий трафик, KiB/sec — ограничение входящего трафика;
- Исходящие трафик, KiB/sec — ограничение исходящего трафика;
- Количество снимков — ограничение на количество снапшотов.
SSH ключи
Укажите:
- Публичные SSH-ключи — ключи, которые будут добавлены в устанавливаемую операционную систему.
Примечания
Укажите:
- Примечания — дополнительная информация, отображается в списке виртуальных машин в столбце Состояние.
После подтверждения введённых настроек создаётся виртуальная машина и запускается процесс установки операционной системы в соответствии с выбранными шаблоном ОС или ISO-образом и рецептами. После окончания процесса установки виртуальная машина готова к эксплуатации.
Управление виртуальными машинами
Управление осуществляется в Управление → Виртуальные машины.
Нажмите Миграция для переноса виртуальной машины на другой узел кластера. Подробнее см. в статье Миграция виртуальных машин.
Нажмите Пароль для смены пароля виртуальной машины. Опция доступна только для виртуальных машин с операционными системами Linux, диски которых расположены в любом хранилище кроме RBD. Для смены пароля используется метод mount.linux. Метод использует пакет guestfish.
Алгоритм работы метода:
-
VMmanager останавливает виртуальную машину и монтирует виртуальный диск:
guestmount -a <образ_диска> -i <путь к точке монтирования> -
VMmanager выполняет chroot:
mount -t proc proc <путь к точке монтирования>/proc mount -o bind /dev <путь к точке монтирования>/dev mount -o bind /sys <путь к точке монтирования>/sys chroot <путь к точке монтирования> -
VMmanager меняет пароль:
usermod -p 'новый-пароль' root - VMmanager выполняет unmount.
Нажмите Диски для управления подключением и отключением виртуальных дисков и ISO-образов.
Нажмите Интерфейсы для управления сетевыми интерфейсами виртуальной машины.
Нажмите IP-адреса для управления IP-адресами виртуальной машины. Для уже созданной виртуальной машины дополнительные IP-адреса необходимо сперва добавить в панели управления, а затем назначить вручную на интерфейс. При установке Windows на виртуальную машину дополнительные IP-адреса не добавляются в систему.
Нажмите Фильтр для управления списком фильтров TCP-портов.
Нажмите Снимки для создания и управления снимками виртуальной машины. Подробнее о снимках см. в разделе Резервное копирование.
Нажмите VNC для получения удалённого доступа к терминалу виртуальной машины. Подробнее о VNC см. в статье VNC.
Размер дисков находящихся в LVM-хранилище, должен быть кратен значению PE Size физического тома