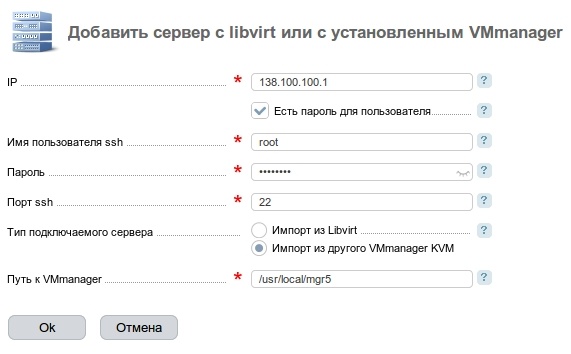Возможны следующие варианты импортирования виртуальных машин:
- импорт из сервера с VMmanager KVM/Cloud;
- импорт из сервера с libvirt;
- импорт из сервера с VDSmanager-KVM;
- импорт виртуальных машин, работающих с помощью другого гипервизора (не KVM).
Импорт удаленных машин из сервера с VMmanager KVM/Cloud или из сервера с libvirt
Для импорта нажмите Импорт → Импорт VM → Добавить.
- IP — IP-адрес сервера;
- Есть пароль для пользователя — опция авторизации с помощью пароля пользователя;
- Имя пользователя ssh;
- Пароль — пароль пользователя ssh. Поле доступно только при включении опции Есть пароль для пользователя;
- Порт ssh;
- Тип подключаемого сервера:
- Импорт из libvirt;
- Импорт из другого VMmanager KVM.
- Путь к VMmanager — директория установки VMmanager KVM/Cloud. Поле доступно только при включении опции Импорт из другого VMmanager KVM.
При успешном подключении к серверу и получении информации о виртуальных машинах сервер добавляется в список в Импорт → Импорт VM.
Нажмите Импорт → Импорт VM → Список VM для просмотра виртуальных машин, которые можно импортировать. Для запуска импорта выбранных виртуальных машин нажмите Начать импорт.
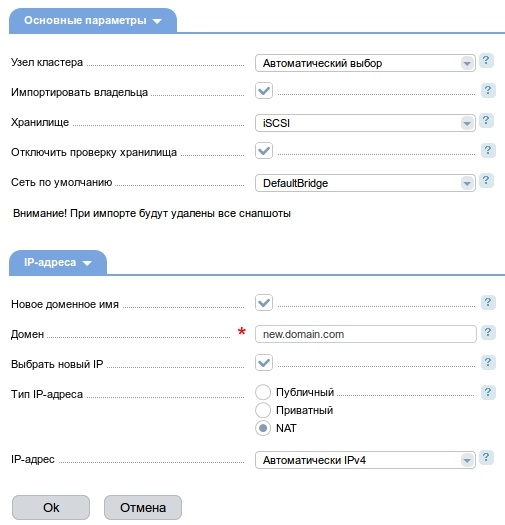
Укажите:
- Узел кластера — сервер для импорта. По умолчанию — Автоматический выбор — выбирается наиболее подходящий узел кластера. Подробнее об алгоритме выбора см. статью Настройка распределения виртуальных машин по узлам кластера;
- Импортировать владельца — опция импорта пользователя, которому принадлежит виртуальная машина;
- Хранилище — при импорте проверяется наличие хранилища с таким же названием, как и на сервере-источнике. Если в VMmanager хранилище с таким названием не добавлено, то виртуальный диск виртуальной машины копируется в хранилище, которое указано в данном поле. При импорте виртуальной машины из сетевого хранилища наименование хранилища-приёмника должно отличаться. Нельзя импортировать виртуальную машину, если её виртуальный диск расположен в сетевом хранилище, которое подключено как к серверу-источнику, так и к серверу-приёмнику;
- Отключить проверку хранилища — опция отключения проверки наличия хранилища, совпадающего с хранилищем импортируемой виртуальной машины. Т.е. при включении опции виртуальный диск копируется в хранилище, указанное в поле Хранилище. Обязательно включите опцию, если виртуальный диск копируется из сетевого хранилища;
- Сеть по умолчанию — импортированная виртуальная машина подключается к сети с таким же названием, как и на сервере-источнике. Если в VMmanager сеть с таким названием не добавлена, то виртуальная машина подключается к сети по умолчанию, которая указана в данном поле;
- Новое доменное имя — опция указания нового доменного имени виртуальной машины;
- Домен — новое доменное имя. Поле доступно только при включении опции Новое доменное имя;
- Выбрать новый IP — опция указания нового IP-адреса виртуальной машины;
- Тип IP-адреса — поле доступно только при включении опции Выбрать новый IP:
- Публичный — с доступом из сети Internet;
- Приватный — без доступа из сети Internet;
- NAT — для использования с сетями NAT.
-
IP-адрес — новый IP-адрес. Поле доступно только при включении опции Выбрать новый IP.
Обратите внимание!После импорта на интерфейсе виртуальной машины смените старый IP-адрес на новый вручную.
Условия, необходимые для импорта:
- Наличие достаточного количества свободных ресурсов на узлах кластера.
- Если VMmanager-источник настроен на интеграцию с IPmanager, то VMmanager-приёмник также должен быть настроен на интеграцию с тем же IPmanager.
Блок настроек IP-адреса недоступен при одновременном импорте нескольких виртуальных машин.
При импорте виртуальная машина приостанавливается, удаляются все снимки виртуальной машины.
После импорта виртуальная машина на сервере-источнике останавливается, но не удаляется. При её удалении IP-адрес не освобождается в IPmanager.
Импорт из сервера с VDSmanager-KVM
Для импорта нажмите Импорт → Импорт VDS → Добавить.
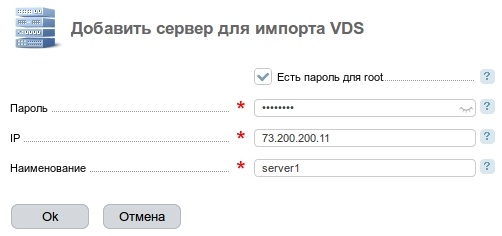
Укажите:
- Есть пароль для root — опция авторизации с помощью пароля пользователя root;
- Пароль — пароль пользователя root. Поле доступно только при включении опции Есть пароль для root;
- IP — адрес сервера;
- Наименование.
При успешном подключении к серверу и получении информации о виртуальных машинах сервер добавляется в список в Импорт → Импорт VDS.
Нажмите Импорт → Импорт VDS → Список VDS для просмотра виртуальных машин, которые можно импортировать. Для запуска импорта выбранных виртуальных машин нажмите Импорт.
При импорте виртуальная машина приостанавливается, удаляются все снимки виртуальной машины.
После импорта VDS на сервере-источнике останавливается, но не удаляется.
Условия, необходимые для импорта:
- Наличие достаточного количества свободных ресурсов на узлах кластера.
- Если VDSmanager настроен на интеграцию с IPmanager, то VMmanager так же должен быть настроен на интеграцию с тем же IPmanager.
- VDSmanager должен работать с виртуализацией KVM.
Импорт виртуальных машин, созданных при помощи другого гипервизора (не KVM)
Импорт виртуальной машины в кластер под управлением VMmanager заключается в создании аналогичной виртуальной машины и подключении к ней виртуального диска импортируемой виртуальной машины.
Алгоритм импорта виртуальной машины в кластер под управлением VMmanager:
- Конвертация виртуального диска импортируемой виртуальной машины в формат, поддерживаемый VMmanager.
- Определение конфигурации импортируемой виртуальной машины.
- Создание виртуальной машины в VMmanager c конфигурацией, аналогичной импортируемой виртуальной машине.
- Остановка созданной виртуальной машины в VMmanager.
- Подмена виртуального диска созданной виртуальной машины на диск импортируемой виртуальной машины.
- Включение виртуальной машины в VMmanager и проверка работоспособности.
Конвертация виртуального диска импортируемой виртуальной машины в формат, поддерживаемый VMmanager
VMmanager поддерживает форматы виртуальных дисков RAW и Qcow2. Подробнее см. статью Форматы виртуальных дисков.
Для конвертации рекомендуется использовать утилиту virt-v2v. Подробнее об утилите см. статью Конвертация виртуальных дисков в формат, поддерживаемый VMmanager.
Определение конфигурации импортируемой виртуальной машины
Необходима следующая информация об импортируемой виртуальной машине:
- ресурсы виртуальной машины (vCPU, оперативная память, дисковое пространство);
- расположение виртуального диска.
VMmanager для управления виртуализацией использует libvirt. В libvirt виртуальные машины хранятся в виде XML-описаний. Из такого описания можно получить всю необходимую информацию о виртуальной машине.
Подробнее об XML-описании виртуальных машин см. статью Управление виртуализацией с помощью libvirt.
Способ получения информации об импортируемой виртуальной машине зависит от способа, с помощью которого виртуальная машина была создана.
Создание виртуальной машины в VMmanager с конфигурацией, аналогичной импортируемой виртуальной машине
В панели управления необходимо создать виртуальную машину, аналогичную импортируемой. Для этого необходимо вручную указать все настройки создаваемой виртуальной машины.
Остановка созданной виртуальной машины в VMmanager
Необходимо изменить статус виртуальной машины с "Запущена" на "Остановлена" с помощью панели управления.
Подмена виртуального диска созданной виртуальной машины на диск импортируемой виртуальной машины
Необходимо скопировать сконвертированный виртуальный диск импортируемой виртуальной машины и заменить им виртуальный диск виртуальной машины, созданной с помощью панели управления. Хранилище виртуального диска виртуальной машины, созданной с помощью панели, указывалось в процессе создания виртуальной машины. Виртуальный диск имеет то же наименование, что и сама виртуальная машина.
Включение виртуальной машины и проверка работоспособности
Необходимо изменить статус виртуальной машины с "Остановлена" на "Запущена" с помощью панели управления.
Возможные ошибки
- Ошибка следующего вида:
qemu-kvm: -drive file=/vm/vm2,if=none,id=drive-virtio-disk0,format=qcow2: could not open disk image /vm/vm2: Invalid argumentКак правило, данная ошибка означает, что формат виртуальных дисков виртуальных машин не совпадает. Необходимо пересоздать виртуальную машину с помощью панели управления, указав верный формат виртуального диска либо сконвертировать виртуальный диск импортируемой машины в подходящий формат.