Склад позволяет управлять поставками оборудования, списком поставщиков, вести учёт оборудования и отслеживать его перемещение в дата-центре. Для работы с функциями склада установите и настройте модуль "Склад". Подробнее см. в статье Модуль "Склад".
Принципы работы со складом
Добавить оборудование на склад в панели управления можно двумя способами:
- Создать поставку: оборудование поставляется на склад в поставках. У каждой поставки есть свой поставщик.
- Создать непосредственно на складе (подробнее см. в статье Управление оборудованием).
При отсутствии оборудования на складе добавить в сервер комплектующие невозможно.
Для упрощения учёта и взаимодействия с DCImanager используйте штрих-коды. Для этого нужны сканер штрих-кодов и специальный принтер. Для каждой единицы оборудования, поступающего на склад, генерируется уникальный штрих-код. Опция использования штрих-кодов включается в настройках модуля "Склад": Интеграция → Модули → Настроить → опция Использовать штрих-коды. Если опция отключена, для учёта и идентификации оборудования используются серийные номера производителя. Тогда во всех формах, связанных с функциями склада, будет отсутствовать поле Штрих-код и будут недоступны операции над штрих-кодами.
Создание склада
Нажмите Склады → Склады → Создать для добавления склада и укажите необходимые данные. В поле Локации укажите локации, которые закреплены за складом. На таких локациях можно использовать оборудование только склада, к которому они прикреплены. Также привязать локацию к складу можно при её создании.
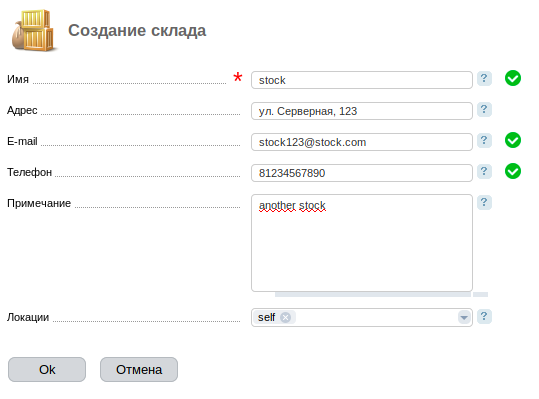
Создание поставщика
Нажмите Склады → Поставки → Поставщики → Создать для создания поставщика и укажите необходимые данные. 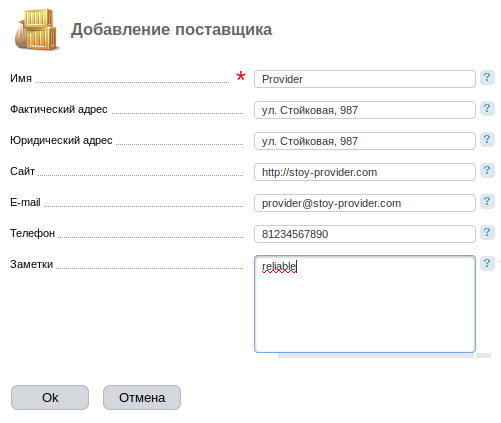
Создание поставки
Нажмите Склады → Поставки → Создать для создания поставки.
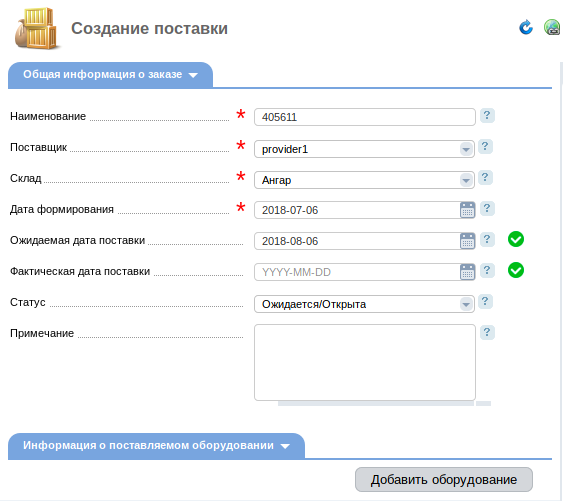
Укажите:
- Наименование;
- Поставщик;
- Склад — склад, на который осуществляется поставка;
- Дата формирования — дата заключения договора о поставке;
- Ожидаемая дата поставки — дата получения поставки согласно договору;
- Фактическая дата поставки;
- Статус — состояние поставки:
- Ожидается/Открыта;
- Закрыта;
- Отменена.
- Примечание — дополнительная информация, отображается в списке поставок в столбце Состояние.
Добавьте список оборудования в поставке. Каждая единица поставки добавляется отдельно. Нажмите Добавить оборудование и укажите необходимые сведения об оборудовании, а также Количество, Серийный номер (если в поле Количество значение 1) и Цена за штуку.
В полях Тип процессора, Тип жёсткого диска, Тип PCI-устройства, Тип оперативной памяти доступно для выбора значение Добавить новый в справочник. Если выберете это значение, то в форме укажите данные, необходимые для добавления нового типа в справочник. Подробнее об описании полей для справочника см. в разделе Типы оборудования.
Управление поставками
Чтобы прикрепить скан-копию или фотографию накладной поставки нажмите Склады → Поставки → Изменить и загрузите её в поле Прикрепить изображение.
Когда оборудование поступит на склад измените его статус в поставке на Получено: Склады → Поставки → Оборудование → Получено. Тогда оно автоматически добавится на склад со статусом На складе.
Когда всё оборудование в поставке получено или отменено, то её статус автоматически изменится на Закрыта.
Нажмите Склады → Поставки → Клонировать, чтобы создать копию уже созданной поставки с оборудованием. Это удобно, если новая поставка полностью или почти полностью дублирует имеющуюся. Клонированная поставка будет отличаться от основной пометкой "копия". Например, "Поставка №1(копия)".
Если заказанное оборудование приходит на склад несколькими накладными, то разделите уже созданную поставку на несколько. Для этого перенесите оборудование между поставками: нажмите Склады → Поставки → Оборудование → Перенести и выберите поставку для переноса.